VTuber活動をするとき、外見のイメージと合った声で話したいですよね。
変わった声を出したいのであれば、ボイスチェンジャーアプリ『Voicemod』を試してみましょう。
今回の記事では、Voicemodの特徴やインストール手順、使い方を解説します。
リアルタイムで声を変化させられる便利なアプリなので、気になる方は最後まで読んでみてください。
Voicemodとは
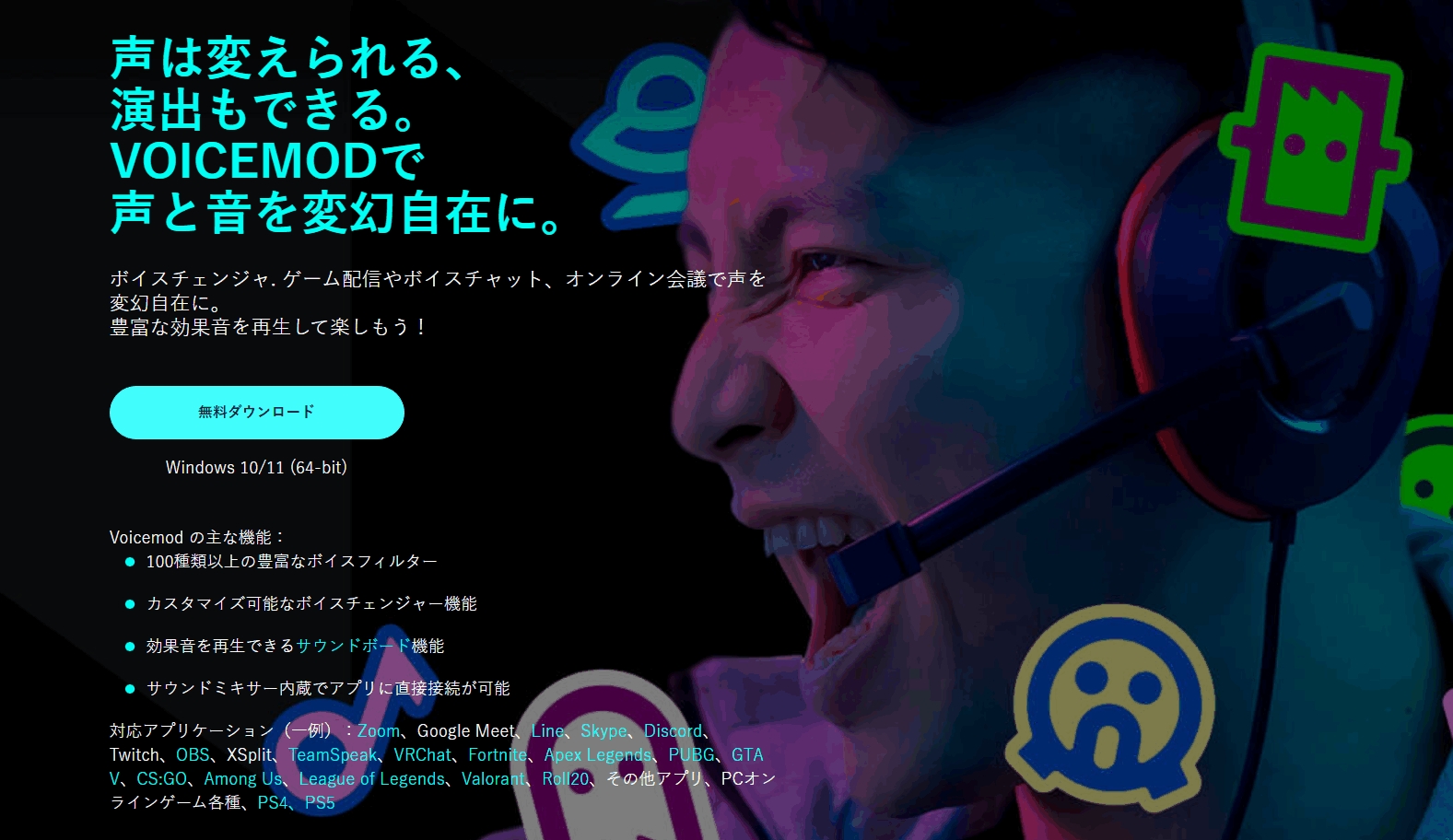
Voicemodは世界有数のボイスチェンジャーアプリです。
ミキサーなどの装置を用意しなくても、アプリとマイクだけで変幻自在に声を変えられます。
また、登録した効果音を自由に鳴らせるサウンドボードアプリとしても使えます。
キャラになりきってプレイするゲーマーやストリーマー向きのアプリといえるでしょう。
簡単操作でカスタマイズもできる
アプリを起動して、ボイスの種類を選ぶだけで声を変えられる簡単操作です。
ボイスは100種類以上用意されているので、さまざまな声の変化を楽しめます。
細かく声質を調整したくなったら、パラメータを細かく調整してオリジナルの声を作ることも可能です。
また、プロの俳優の声を借りて話せるAIボイスも利用できます。
Discordなどの通話アプリでも利用可能
Voicemodを通した音声は、仮想マイクとして入力デバイスに加えられます。
通常のマイクの代わりに仮想マイクを設定すれば、マイクを使うすべてのアプリでVoicemodが利用できます。
たとえば、DiscordやZoom、LINEといった通話アプリや、OBS Studioなどのライブ配信ツールで設定可能です。
PS4やPS5のボイスチャットでも、PC用のリモートプレイアプリを利用してゲームをプレイすればVoicemodを使えます。
スマホやMacでは利用できない
VoicemodはWindows用アプリなので、スマホやMacOSのパソコンでは利用できません。
以下のアプリがスマホ用アプリとしてダウンロードできますが、リアルタイムに音声を変えられないので注意してください。
- Voicemod Controller:パソコンVoicemodをスマホで操作するアプリ
- Voicemod Clips:ボイスチェンジ機能を使った音声ファイルを録音するアプリ
※海外向けに、Mac対応のVoicemodが近日登場する予定です。
インストール手順
Voicemodの利用するには、アカウントの作成とアプリのインストールが必要です。
公式ページにアクセスし、『無料ダウンロード』ボタンから準備を始めていきましょう。
公式ページでアカウントを作成する
アプリのインストールを実行する前に、アカウントを作成しなければなりません。
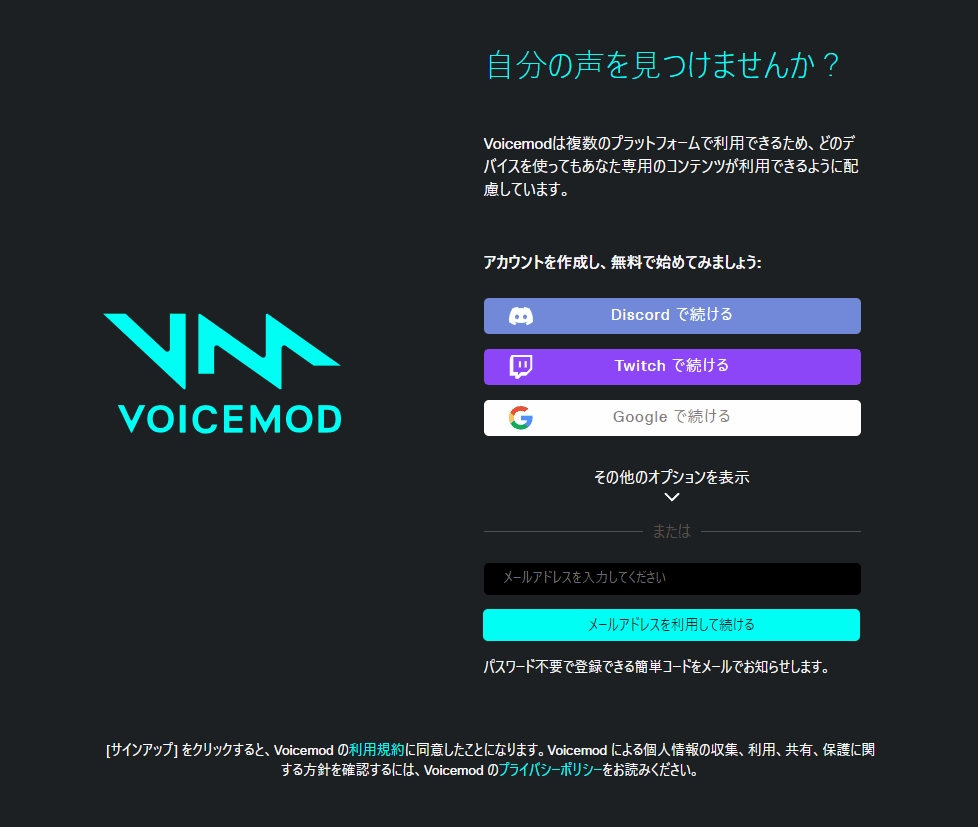
アカウントを作成するには、以下の5つの方法が利用できます。
- Discordアカウントを使う
- Twitchアカウントを使う
- Googleアカウントを使う
- Apple IDを使う
- メールアドレスを使う
既存サービスのアカウントを利用する場合は、それぞれのアカウントにログインして連携させましょう。
メールアドレスを使うのであれば、登録するメールアドレス宛てに送られてくるコードを入力すればOKです。
アプリをダウンロードして起動する
アカウントを作成すると、自動的にアプリのダウンロードが始まります。
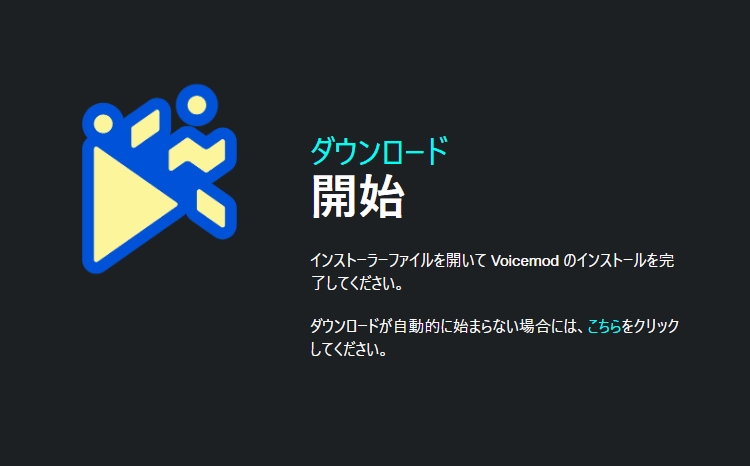
アプリのダウンロードが完了したら、ファイルを実行してインストールしてください。
インストールが終わったらアプリを起動させましょう。
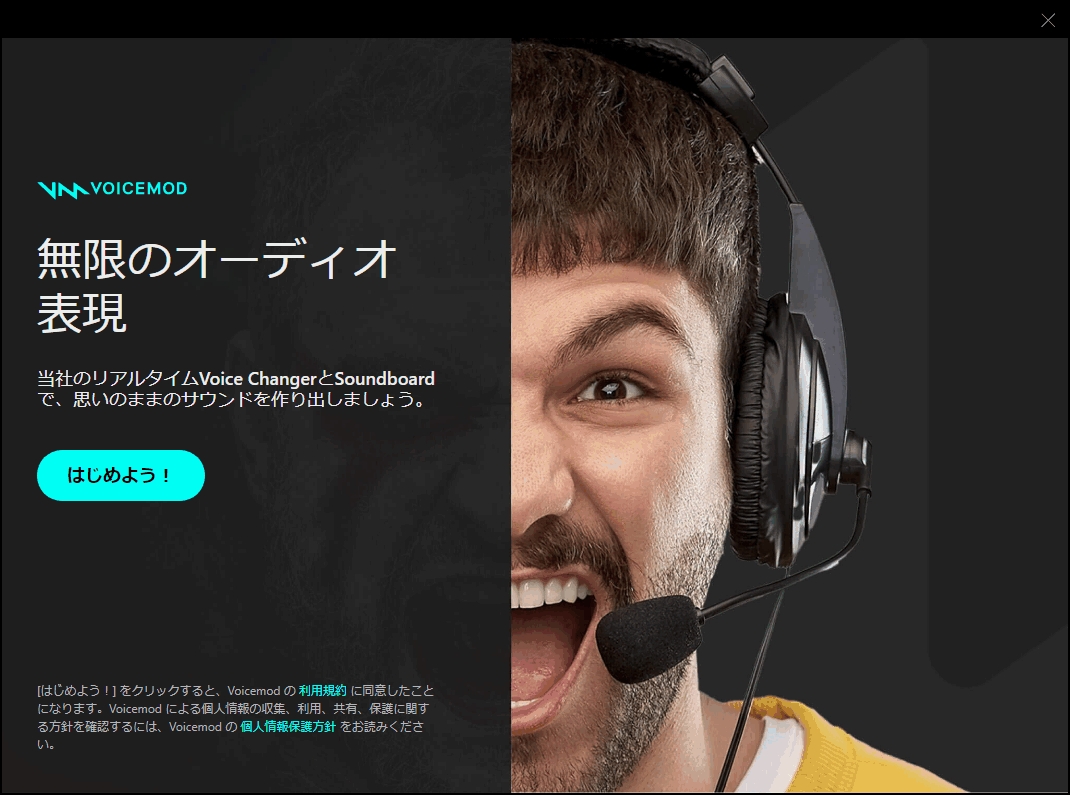
『はじめよう』ボタンを押すと、アカウントのログインを求められます。
アプリをダウンロードした直後であれば、自動的にログインが完了するでしょう。
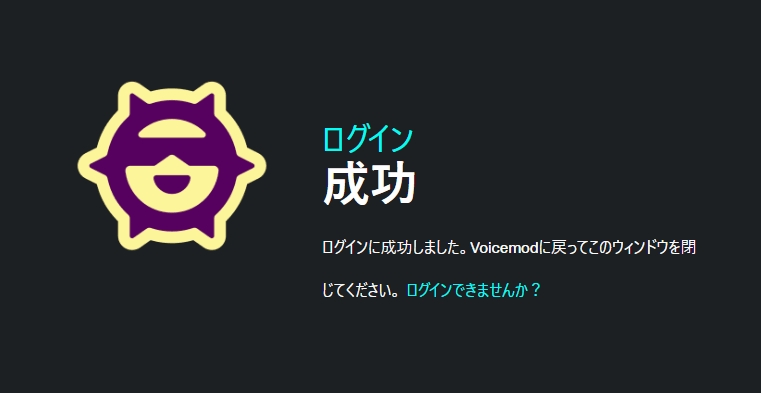
初期設定としてスピーカーとマイクを選べば、アプリが利用できるようになります。
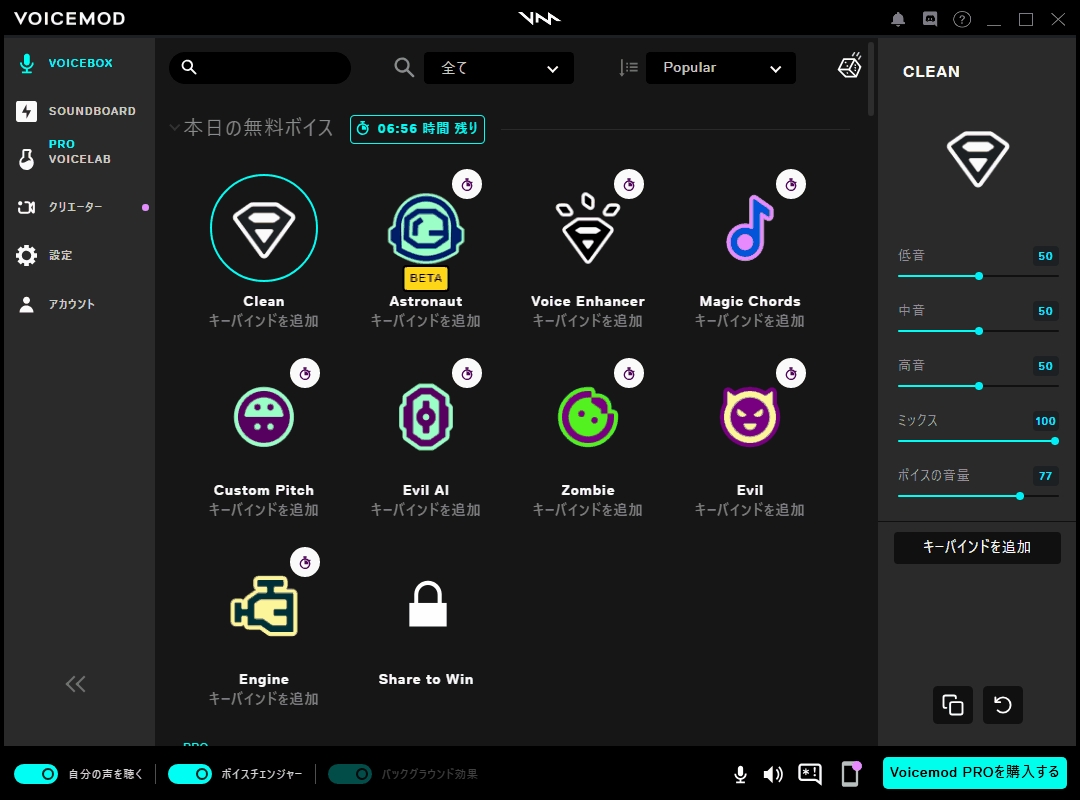
利用を開始する
アプリが起動させると、パソコンの入力デバイスが自動的に『Voicemod Virtual Audio Devide(WDM)』に切り替わります。
この状態でマイクを使って話すと、Voicemodで設定にあわせて声が変化します。
スピーカーから自分の声が聞こえるはずなので、どのように変化しているか確認しながら調整していきましょう。
もし自分の声が聞こえない場合は、左下にある「自分の声を聴く」をオンに切り替えてください。

(それでも聞こえない場合は、マイクが故障している可能性があります)
利用できる機能
Voicemodでは、下記3つの機能を利用できます。
- VOICEBOX(ボイスチェンジャー機能)
- SOUNDBOARD(サウンドボード機能)
- VOICELAB(声の変化を細かく設定する機能)
それぞれの機能の使い方を順に解説していきます。
VOICEBOX
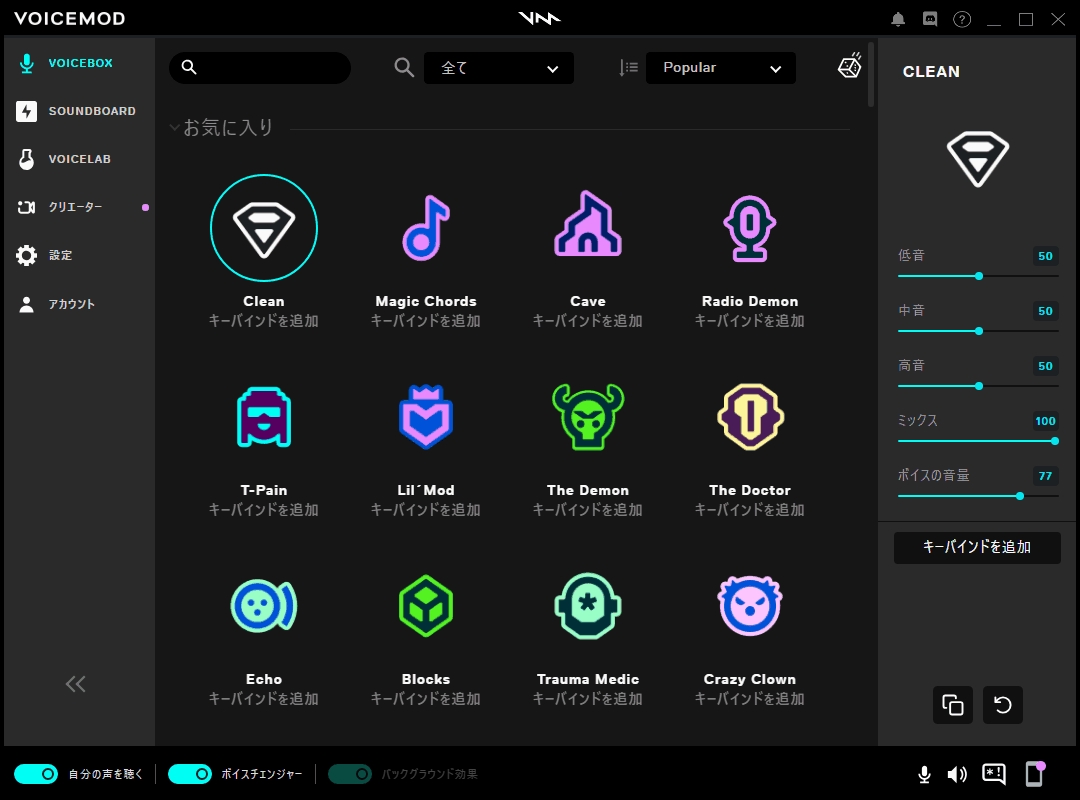
Voicemodのメイン機能である、ボイスチェンジャーの設定を変更できます。
表示されているアイコンをクリックするだけで、声の切り替えが可能です。
右に表示されているパラメータのスライドを動かしながら、理想の声を探してみましょう。
よく使うアイコンがあれば、アイコンの右上に表示されるハートマークをクリックしてお気に入りに追加すると便利です。
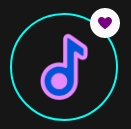
また、キーバインドを設定することで、キーボードのキー入力で声を切り替えられるようになります。
キーバインドを設定するには、アイコンやパラメータの下にある『キーバインドを追加』ボタンをクリックしてからキーボードのキーを押してください。
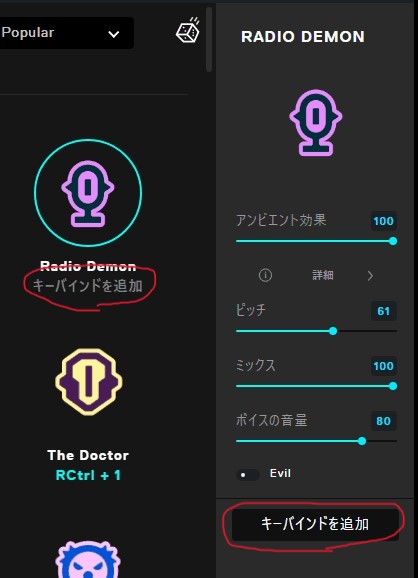
SOUNDBOARD
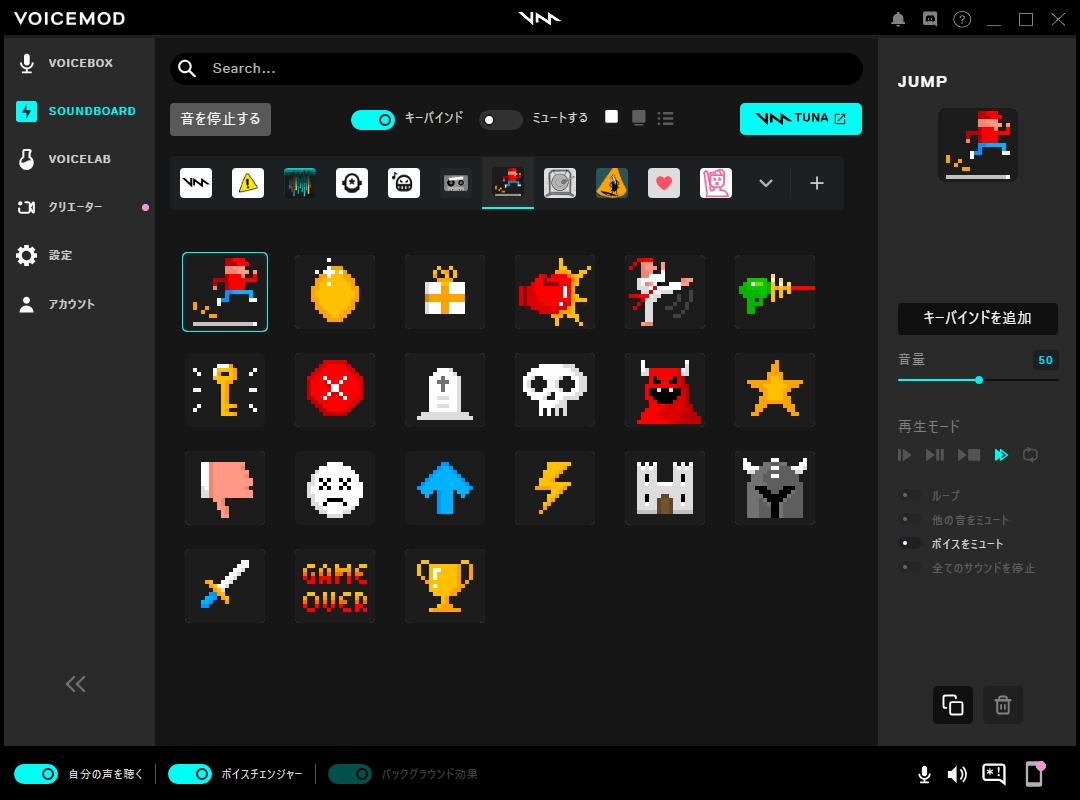
アイコンをクリックすることで、サウンドボードに登録した音を鳴らせます。
上部のリストからサウンドボードを選択し、下部のリストで鳴らす音を選択しましょう。
音の再生方法には5つのパターンがあり、音を選択したとき右側に表示される『再生モード』から選べます。
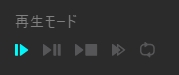
| 再生モード | 挙動 |
|---|---|
| 再生-頭出し | クリックするたびに最初から再生 |
| 再生-一時停止 | 再生中にクリックすると一時停止 停止中にクリックすると一時停止した時点から再生 |
| 再生-停止 | 再生中にクリックすると停止 停止中にクリックすると最初から再生 |
| 再生-オーバーラップ | クリックするたびに最初から再生 連続でクリックした場合、音が重ねられる |
| 押したときにループ | アイコンを押している間はループ再生 キーを離した時点で音は停止する |
VOICEBOXと同様にキーバインドを設定することもできるので、操作しやすい再生方法を選びましょう。
お気に入りの音を見つけたら、右下にあるコピーボタンを押すことで、My Soundboardに音を追加できます。
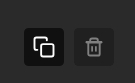
My Soundboard自体を増やしたい場合は、サウンドボードリストの右端にある+ボタンで新規作成してください。

なお、My SoundboardにはMP3またはWAV形式の音楽ファイルを追加できます。
自分が持っているファイルを追加したい場合は、My Soundboardを選択すると表示される追加ボタンを押して、音楽ファイルをアップロードしてください。
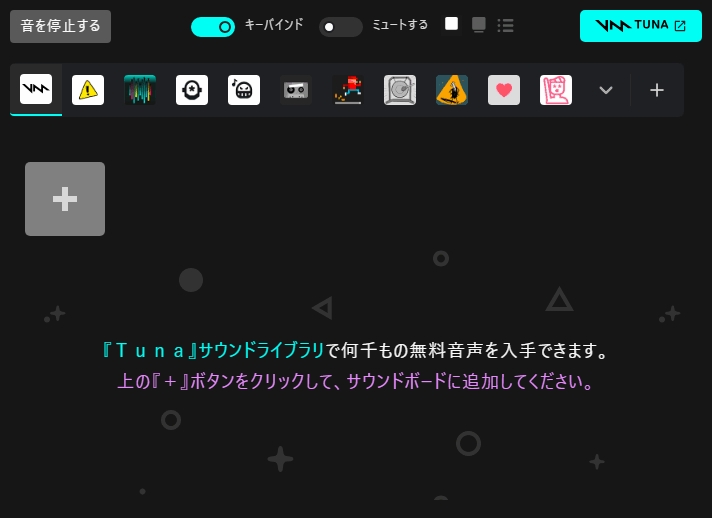
右上にあるTUNAボタンから開けるページで、公開されている音楽データをダウンロードすることも可能です。
VOICELAB
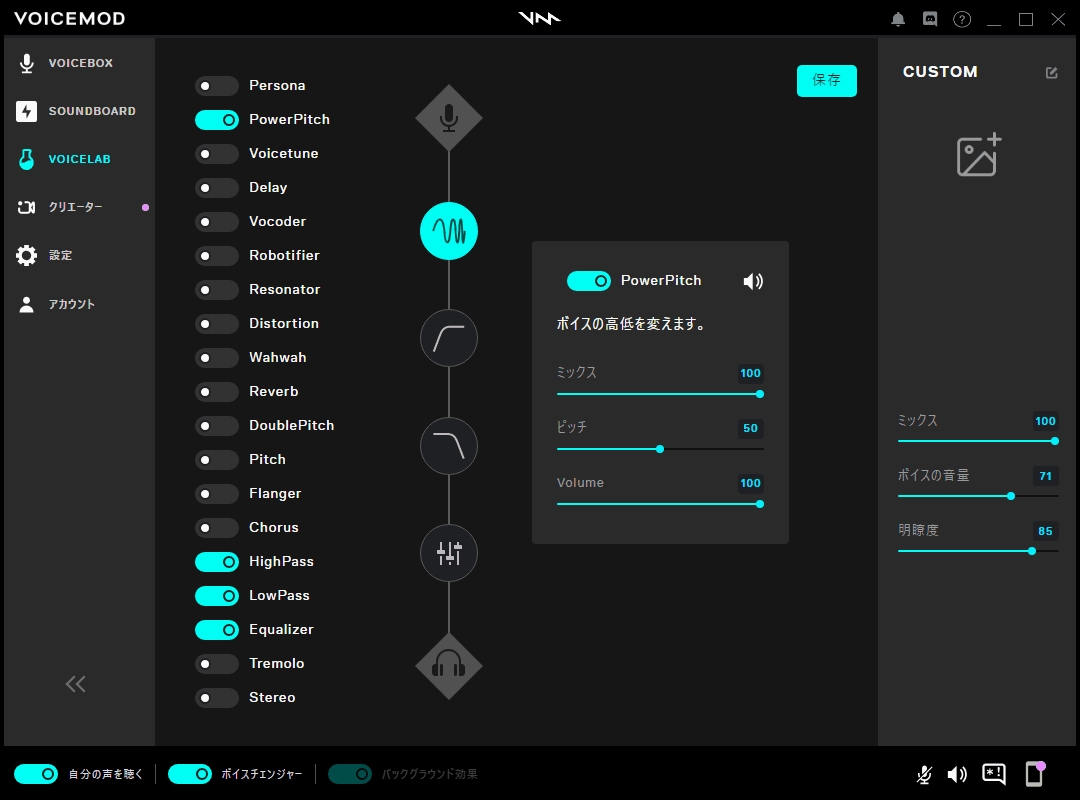
19種類のエフェクトを選択・調整することで、自由にカスタムボイスを作成できます。
選択できるエフェクトは以下のとおりです。
| エフェクト名 | 効果 |
|---|---|
| Persona | 36種類用意されているAIボイスに変換する |
| PowerPitch | ボイスの高低(ピッチ)を変える |
| Voicetune | 設定した音階に合わせて、音程をリアルタイムで調整する |
| Delay | 遅れた音を追加して、エコーのような表現をする |
| Vocoder | 他の音源をミックスして、ロボットのような声にする |
| Robotifier | ロボットのような効果を加える |
| Resonator | 音にレゾナンス(共振・共鳴)を加える |
| Distortion | 音のざらつきや荒さを加え、メガホンのような音にする |
| Wahwah | 「ワアワア、ワオンワオン」というギターエフェクトのような音にする |
| Reverb | 音の残響を作り、洞窟にいるような音にする |
| DoublePitch | ヘリウムガスを吸ったときのような声に変化する |
| Pitch | ボイスの高低(ピッチ)を変える |
| Flanger | 特定のリズムで反響させ、宇宙空間にいるような音にする |
| Chorus | 複数人が同時に話しているような音の厚みを加える |
| HighPass | 低温部分を削除する |
| LowPass | 高音部分を削除する |
| Equalizer | 特定の周波数域を抑制または増幅するイコライザーをかける |
| Tremolo | 扇風機ごしに話すような震える声にする |
| Stereo | 空間を感じられるステレオサウンドにする |
それぞれのエフェクトをオンにするとパラメータが表示されるので、音を確かめながら細かく調整していきましょう。
必要であれば、画面右側にある編集アイコンや画像アイコンをクリックし、ボイス名やアイコン画像を設定してください。
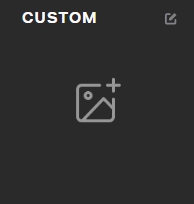
すべての設定を完了し、右上にある『保存』ボタンを押せば、VOICEBOXの『カスタムボイス』に作成したボイスが追加されます。
なお、作成したボイスを変更したくなったら、VOICEBOXでボイスを選択し、右側に表示されるVOICELABアイコンをクリックすることで編集し直せます。
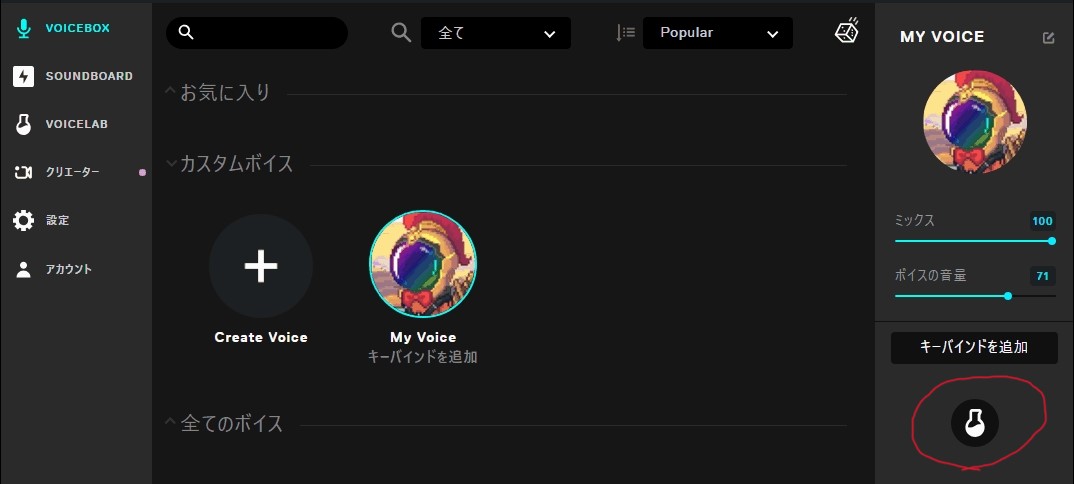
Voicemodを停止する方法
簡単操作で便利なVoicemodですが、アプリを終了してもボイスチェンジャーがかかったままになる場合があります。
普通の声と使い分けなければいけない環境だと、ボイスチェンジャーがかかりっぱなしなのは困りますよね。
そんなときは以下の点を確認してみてください。
システムトレイのアイコンから終了させる
Voicemodがデフォルトの設定のままだと、アプリを終了してもWindowsのシステムトレイで起動し続けています。

右下のシステムトレイにあるVoicemodのアイコンを右クリックし、『Exit』を選択して終了させましょう。
『Voice Changer』を選択してチェックを外し、一時的に機能を停止させる方法もあります。
マイクの設定を変更する
システムトレイから終了させてマイクが使えなくなった場合は、入力デバイスの設定が『Voicemod Virtual Audio Devide』のままかもしれません。
パソコンのサウンド設定を開き、入力に使うマイクを変更してみてください。
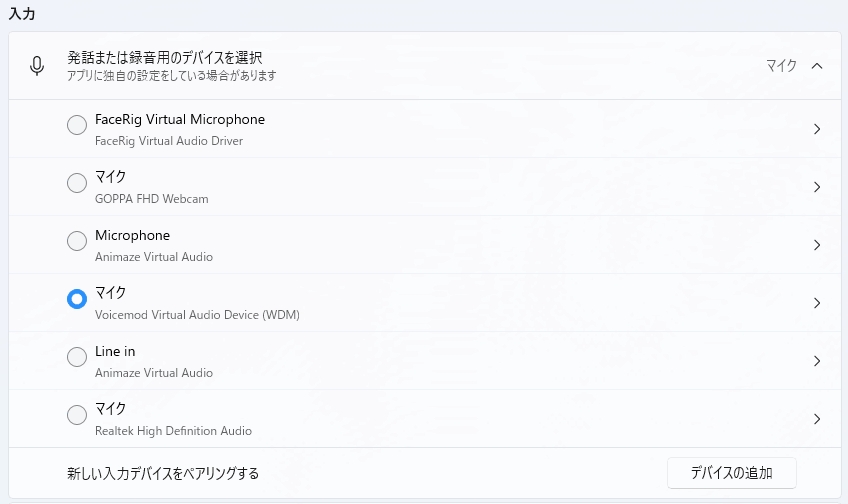
念のため、サウンドのテストで音が出ているかも確認しておきましょう。
オプションの一般設定を変更する
毎回こうした設定を変更するのが面倒くさいのであれば、Voicemodの設定を変更することで解決します。
設定画面の『一般』タブを選択して『終了時に最小化してシステムトレイにおさめる』をオフにしましょう。
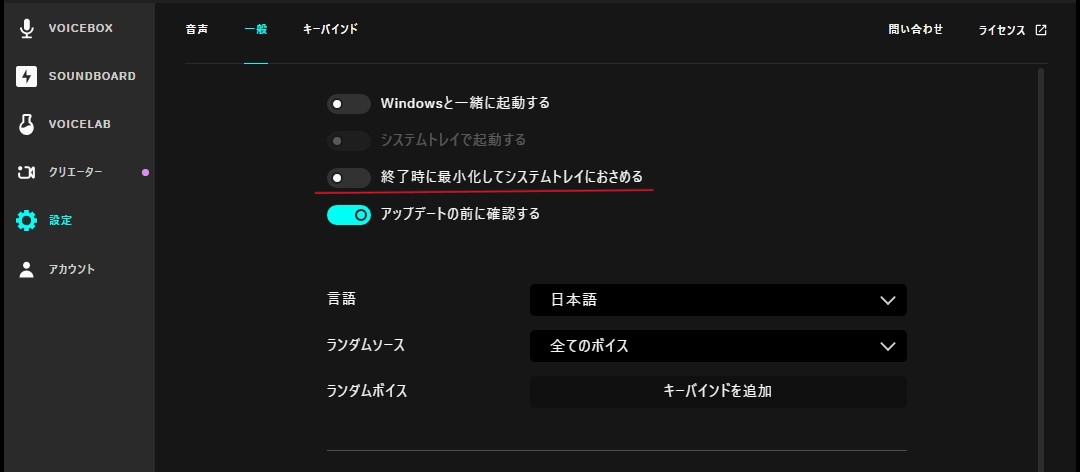
ついでに『Windowsと一緒に起動する』もオフにしておくといいかもしれません。
有料で利用できるPRO版について
Voicemodは無料で利用できますが、機能が制限されています。
すべての機能を利用するには、有料のPRO版を購入する必要があります。
| プラン名 | 価格 | 月あたりの価格 |
|---|---|---|
| 月額プラン(1ヶ月) | 980円 | 980円 |
| 年間プラン(1年) | 3,600円 | 300円 |
| 永久ライセンス(買い切り) | 10,000円 | – |
長期間のプランになるほど割安になるので、Voicemodを使い続けるつもりであれば長く利用できるプランを選ぶとよいでしょう。
なお、PRO版は期間限定で割引されることもあるので、安くなるタイミングを待って購入するのもいいかもしれません。
※2022年11月30日まで、永久ライセンスが5,000円(50%OFF)です!
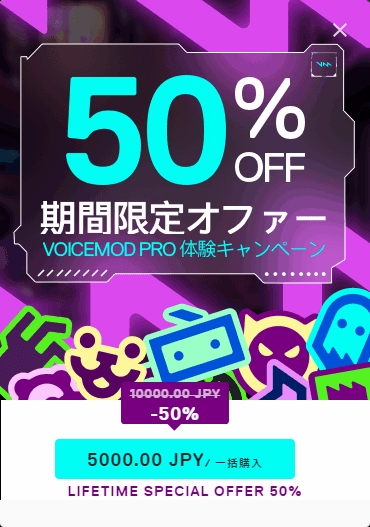
無料版とPRO版の違い
無料版とPRO版の具体的な違いは、以下のとおりです。
| 比較箇所 | 無料版 | PRO版 |
|---|---|---|
| VOICEBOXで使えるボイスの種類 | ランダムに選ばれた8種類 (24時間ごとに更新) | 100種類以上 (AIボイスを含む) |
| SOUNDBOARDで選べる既存のサウンドボード | 5種類 | 21種類 (今後も増える予定) |
| SOUNDBOARDにアップロードできる数 | 5つまで | 無制限 |
| VOICELABおよびカスタムボイス | 使用不可 | 使用可 |
無料版で使える8種類のボイスは、24時間経つと別のボイスに変更されてしまいます。
時間が経過しても使い続けられるのは標準的なボイスであるCleanのみなので、それ以外のものを使い続けたい場合はPRO版を購入してください。
ちなみに、VOICEBOXの『Share to Win』からVoicemodをSNSに拡散すると、無料版で使えるボイスの数が1つ増えます。
まとめ
Voicemodは、声を自由に変化させたり、好きなタイミングで音を鳴らしたりできるボイスチェンジャーアプリです。
AIボイスやエフェクトを使えば、女性やロボットの声を簡単に作り出せます。
自由に使えるPRO版を購入して、理想の声を探してみましょう!
まずは公式ページでアプリをダウンロードし、無料版で試してみてください。




コメント