FaceRigやAnimazeを使ってモデルを動かせるようになったら、あとは動画を配信すれば立派なVTuberです!
動画を配信するには、どのソフトを使えばいいのか悩んでいませんか?
そこでオススメしたいのが、OBS Studioです。
この記事では、OBS Studioを使ったVTuber映像の作り方を紹介していきます。
- パソコン画面やゲーム画面を、録画もしくは生配信したい
- 画面上にアバターを表示したい
- 無料で使いたい
あなたが上記に当てはまるなら、この記事を読んでみてください。
ダウンロード
OBS Studioは公式サイトからダウンロードできます。
Windows、Mac、Linuxの内、あなたが使っているマークを選択し、ダウンロードを進めてください。
とくにこだわりがなければ、『ダウンロードインストーラ』を選択すれば問題ないでしょう。
録画する方法
無事インストールできたら、OBS Studioを起動させましょう。
これから、OBS Studioに映像とアバターを表示させ、録画していきます。
手順は、下記のとおりです。
- 録画する映像などを表示する
- アバターを表示する
- アバター映像の背景を消す
- 音声や録画の設定
- 録画を開始する
することが多く見えるかもしれませんが、実質することは、ソースの追加と各種設定だけです。
以降の説明を見ながら実践してみましょう。
録画する映像などを表示する
画面に表示するものは、すべてソースとして扱われます。
画面上に表示される映像や画像を追加するには、ソースを追加してください。
ウインドウ下のソースで+ボタンをクリック、または右クリックメニューの『追加』を選択して新規追加しましょう。
パソコン画面を映す
パソコンの画面を表示するソースはいくつかあります。
- ウインドウキャプチャ
- ゲームキャプチャ
- 画面キャプチャ
『ウインドウキャプチャ』はウインドウ全体を、『ゲームキャプチャ』はゲームウインドウを録画するときに使います。
『画面キャプチャ』はパソコン画面の決まった範囲を録画するときに選びましょう。
テレビゲームを映す
プレイステーションやSwitchなどのテレビゲームを録画するには、キャプチャボードを使ってパソコンに映す必要があります。
パソコンに表示されれば、『ウインドウキャプチャ』や『画面キャプチャ』のソースを追加して録画可能です。
ソースの種類を『映像キャプチャデバイス』にすると、動作が軽くなる場合もあります。
動画や画像、テキストを表示する
動画ファイルや画像ファイルを画面に表示するには、それぞれ『メディアソース』と『画像』をソースの種類に選択します。
ソースの種類に『テキスト』を選択すれば、画面上の好きな場所にテキストを表示できます。
ソースの配置変更
画面上にソースを表示できたら、位置や大きさを調整する必要があります。
調整したいソースをクリックすると枠に囲まれるので、ドラッグ操作で位置や枠の大きさを変えてください。
普通に操作するとアスペクト比を維持したまま拡大縮小しますが、Shiftキーを押しながらドラッグすれば自由に枠を動かせます。
また、Altキー(MacではOptionキー)を押しながらドラッグすると、ソースの表示範囲を狭くできます。
アバターを表示する
映像や背景が表示できたら、アバターをOBS Studioの画面に表示させます。
もともとアバターを表示しているソフトの背景もOBS Studioに表示されますが、この時点では問題ありません。
仮想カメラをソースに追加
FaceRigやAnimazeなどのソフトには、仮想カメラが内蔵されています。
それらのソフトで特定の操作をすると、仮想カメラにアバターの映像が映るようになります。
仮想カメラの映像をOBS Studioに表示するには、ソースの種類を『映像キャプチャデバイス』に選択してください。
FaceRigの場合
FaceRigの仮想カメラは、FaceRigを起動すると同時に動き始めます。
とくに操作する必要はありません。
Animazeの場合
Animazeの仮想カメラは、画面中央下にある配信開始ボタンをクリックすれば起動します。
無料では連続90分の連続起動が可能で、サブスクライブすれば時間の制限がなくなります。
VTube Studioの場合
カメラの設定の一番下に、『バーチャルウェブカメラ』の項目があります。
仮想カメラを有効にするには、この項目のなかにある『起動する』スイッチをONにしてください。
[adchord]
アバター映像の背景を消す
アバターをOBS Studioの画面に映せても、とくに設定していなければ背景も一緒に表示されるでしょう。
邪魔になる背景が見えないように設定しましょう。
背景画像に透明のものを選ぶ
アバターを表示するソフトで、透明な背景を設定できる場合があります。
透明な背景が使えるのであれば、それを選択するのが手っ取り早いです。
ちなみに、Animazeではサブスクライブすることで透明背景が使えます。
クロマキー合成する
クロマキー合成とは、決められた色を透明にする機能です。
たとえばアバターの背景を緑1色に設定すれば、OBS Studioの機能で緑の背景を透明にできます。
まずソース一覧にある、アバターが表示されているソースを右クリックし、フィルタを選択してください。
そして、表示されたウインドウのエフェクト一覧に『クロマキー』を追加しましょう。
追加したら表示されるプロパティで、色キーの種類で選択した色が透明に変わります。
クロマキー合成での透明化は、アバターにも影響があります。
透明にする色には、アバターで使っていない色を指定してください。
音声や録画の設定
ソースを追加できたら、設定を確認します。
設定を変更しなくても録画は開始できますが、画質や音質が気になるなら変更したほうがいいでしょう。
音が出ているか確認する
音声ミキサーの一覧に、デスクトップ音声とマイクが表示されています。
それぞれの音声の大きさがバーの動きでわかるので、なるべく緑の範囲に収まるようにボリュームを調整しましょう。
もし使いたいマイクが有効になっていない場合は、歯車マークからプロパティを開き、使うマイクに変更してください。
設定を変更する
画面の解像度や画質を変えるときは、ウインドウ右下にある『設定』ボタンから設定変更します。
出力タブ内の『録画』枠では、動画の保存場所や画質、録画フォーマットなどが設定できます。
映像タブでは、解像度やFPSなどが変更可能です。
音声関係の設定は、音声タブから確認しましょう。
録画を開始する
設定を終えたら、ウインドウ右下の『録画開始』ボタンを押して録画を始めましょう。
録画中にソースの追加や設定変更をした場合、その内容も録画に反映されます。
ちなみに、あらかじめ新しいシーンを作れば、シーンを変更することで複数の画面構成をすぐに切り替えられます。
録画を終了するときは、開始ボタンと同じ場所にある『録画終了』ボタンを押してください。
生配信する方法
生配信をしたい場合についても説明しておきます。
録画するときとほぼ同じ手順ですが、配信特有の設定があるので、確認しておきましょう。
配信前に設定する
配信前に必ずしなければいけない設定は、ストリームキーの設定です。
それ以外の準備は録画のときと同様に、ソース追加やクロマキー設定をしてください。
ちなみに配信のビットレートは、設定ウインドウの出力タブ内にある『配信』枠で設定できます。
ストリームキーを設定する
設定ウインドウを開いて配信タブを見ると、ストリームキーなどを設定する画面が表示されます。
サービスを選択し、ストリームキーを入力すれば、配信ができるようになります。
ストリームキー入力欄の横にある『ストリームキーを取得』ボタンをクリックすると、選択しているサービスのストリームキーが取得できるWebページが開きます。
「ストリームキーの取得方法がわからない!」という場合は、ここから探してみるのもいいでしょう。
配信を開始する
ストリームキーを入力したら、ウインドウ右下の『配信開始』ボタンを押して配信を開始します。
配信トラブルが発生しないように、一度は非公開でテスト配信しておいたほうがいいでしょう。
録画を終了するときは、開始ボタンと同じ場所にある『録画終了』ボタンを押してください。
配信に便利なスタジオモードの使い方
配信中、新しくソースの追加をする過程の操作を、OBS Studioの画面に映したくないときがあるでしょう。
そんなときがあった場合に使える機能が、スタジオモードです。
スタジオモードでは画面が2つに分かれ、左画面にいまの状態を維持したまま、右画面で裏作業ができます。
裏作業が終わったら『トランジション』ボタンを押して、右画面で行った作業内容が左画面に反映しましょう。
スタジオモードがよくわからなくても、シーン切り替えを使えば問題ありません。
必要だと感じたら使ってみてください。
ZoomやSkypeの映像にも使えます
少し余談になりますが、ZoomやSkypeなどのビデオチャットツールに、OBS Studioの映像を表示することもできます。
OBS Studioの右下にある『仮想カメラ開始』を押すと、『OBS Virtual Camera』という仮想カメラが有効になります。
この仮想カメラをビデオチャットのカメラに設定すれば、アバターを使ったビデオチャットも可能です。
まとめ
OBS Studioを使って録画、配信、ビデオチャットする方法を紹介しました。
どの方法も、ソースの追加と設定方法がわかってしまえば簡単にできます。
フィルタを使った高度な設定などもできるので、使い慣れたらいろいろ試してみるのも楽しいですよ。
また、Streamlabsを利用すれば、動画サイトのコメントなどを表示することも可能です。
Streamlabsについては下記の記事で紹介しているので、興味があればご一読ください。
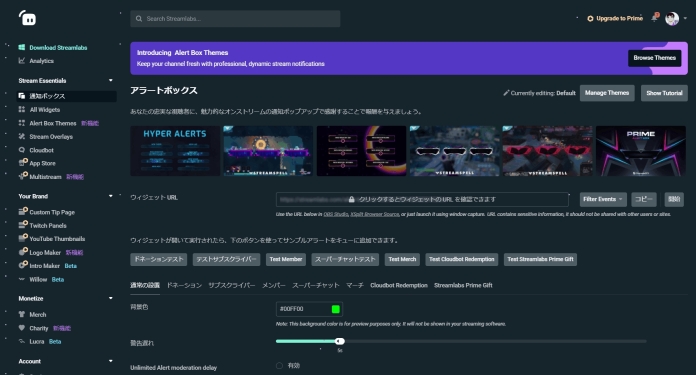

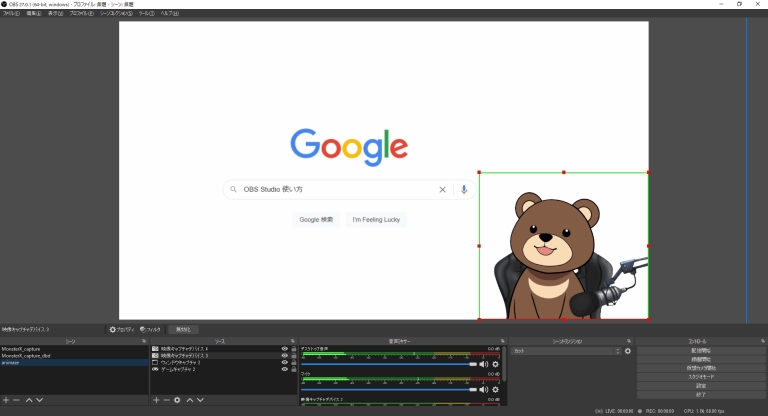
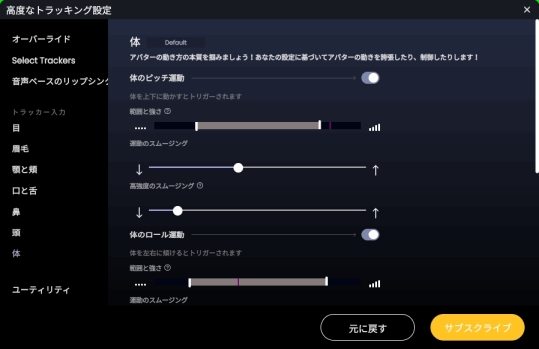
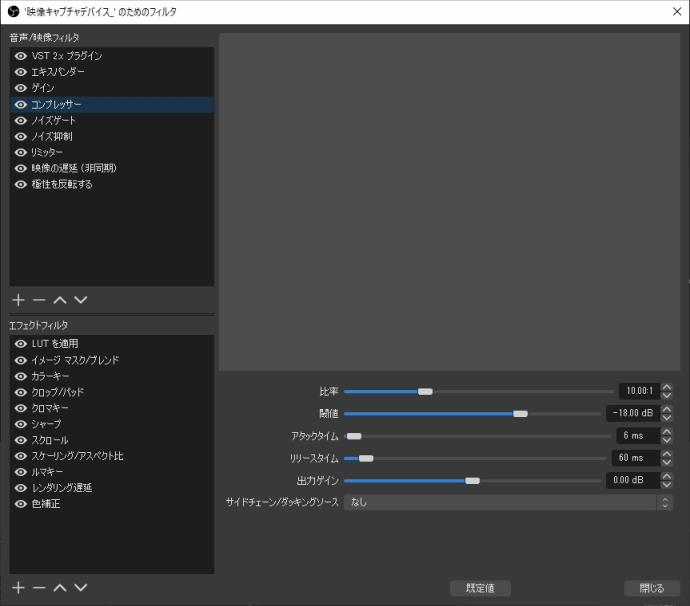
コメント