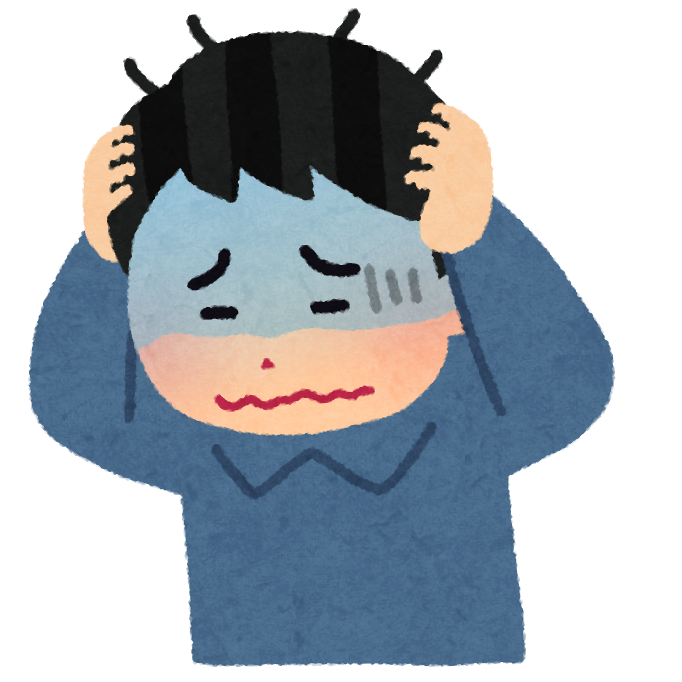Vtuberとして活動するなら、Live2Dモデルとともに用意するべきもの、それが表情トラッキングソフトです。トラッキングソフトには FaceRig が使われることが多かったのですが、最近では他のソフトも選択肢に入るようになりました。そのなかの1つが、Animazeです。
この記事では、Animaze へ Live2Dモデルをインポートする方法と、Animazeの操作、設定の仕方をお伝えしていきます。Live2Dモデルを動かしたい人や、Animazeの使い方を知りたい人、または使うことを検討している人に役立つ内容となっています。
Live2Dモデルを動かす前に
Animazeでの動かし方の前に、Animaze と Live2D について少し触れておきます。どういうソフトか既にわかっている場合は、Live2DモデルをAnimaze にインポートする方法まで読み飛ばしてもらっても構いません。
そもそもAnimazeとは?Live2Dって?
Animaze とは、カメラで取得した顔情報をもとにアバターを動かせる表情トラッキングソフトです。正式名称は Animaze by FaceRig で、顔トラッキングの定番として知られている FaceRig の後継ソフトとなっています。Animaze は主にfbx、vrm形式の3Dモデルを動かすソフトですが、Live2Dで作成したモデルをアバターとして使用できます。
Live2D とは、イラストにパラメータを割り当て、パラメータ値を変化させることで動かせるイラストモデルを作成するソフトです。VTuberキャラクターを作成する際の定番ツールとなっています。
FaceRig が2021年末にサポート終了するため、Animazeの使用を検討した人は多いはずです。もしかすると、今このページを見ているあなたもその1人となるでしょう。
Animaze へ Live2Dモデルをインポートしよう
それでは、Live2Dモデルをインポートする方法についてお伝えします。方法は大きく分けて2つです。
- model3.jsonファイルをそのままインポートする
- Animaze Editor で avatorファイルに変換してからインポートする。
model3.jsonファイルをインポートする
model3.jsonファイルとは、Live2Dでモデルデータ出力時に作られるファイルです。このファイルをインポートすれば、アバターとして使えるようになります。アバターのインポートは、Animazeメニューの「アバター」を選択し、「インポート」タブから行います。
インポートするとき、同じフォルダ内に関連するファイルがあれば一緒に取り込まれます。
- テクスチャ画像が入ったフォルダ
- 物理演算のデータファイル(physics3.json)
- 表情ファイル(exp3.json)が入ったExpressionsフォルダ
- アニメーションファイル(motion3.json)が入ったMotionsフォルダ
- サムネイル画像(ico_モデル名.png)
表情ファイルとアニメーションファイルについては、フォルダにまとめないといけません。実は、違うフォルダ名だったり、1つのフォルダに入れたりしていても、ファイルは読み込まれるようです。とはいえ、ファイルを整理しやすくする意味も含めて、表情ファイルとアニメーションファイルは決まった名前のフォルダに入れたほうがいいでしょう。
また、特殊ポーズとして取り込むファイルが、ポーズファイルではなく表情ファイルである点に注意してください。
Animaze Editorでavatorファイルに変換し、インポートする
Live2Dの基本パラメータだけで動かすモデルを使うのであれば、model3.jsonのままインポートしても問題ありません。しかし、以下のような場合はAnimaze Editorを使って設定し、avatorファイルに変換してからインポートしましょう。
- パラメータIDがAnimaze指定のものと違う(Live2D旧バージョンで作成したモデルなど)
- 頬をふくらませる、舌を出すのように、通常対応していないパラメータを動かしたい
- アバター名や説明文など、アバター情報を充実させたい
- iPhone版のAnimazeにデータをインポートしたい
Animaze Editorの使い方や、avatorファイルのインポート方法については、別の記事で詳しく取り上げています。
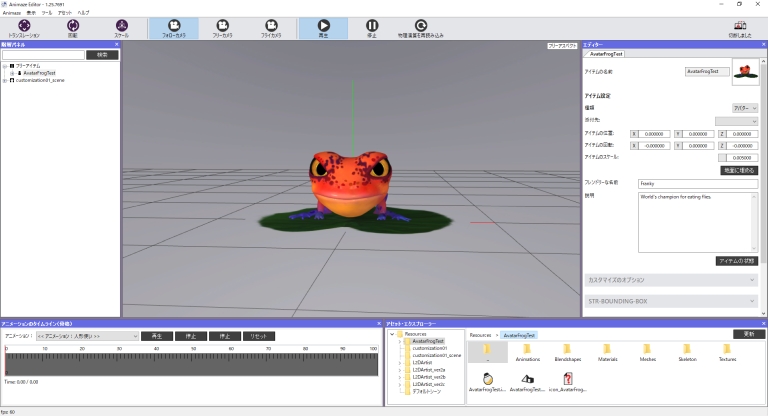
動きをトラッキングするためのカメラを準備する
Live2Dモデルをインポートすることで、アバターが作成されます。あとは、アバターを動かすためのカメラを用意するだけで、VTuberのようにアバターを動かせるようになります。
Animazeを起動するときにパソコンへカメラを接続していれば、とくに設定することなくトラッキングが始まります。トラッキングが始まっていれば、カメラに顔を映すことでアバターが動き始めます。
もしカメラが接続できているのにアバターが動き始めない場合は、トラッキングに使っているカメラが別のものになっているかもしれません。Animazeメニューから「設定」を開き、「動画のグラフィック」のカメラ設定が正しいものになっているか確認してみてください。設定ウインドウで確認できるカメラの映像に、使いたいカメラからの映像が映されていればオッケーです。
ちなみに、Animaze起動後に接続したカメラは使えません。あとから繋げたカメラを使うのであればAnimazeを再起動しましょう。
アバターの操作
アバターが動かせるようになったら、Animazeの機能を使ってみましょう。まずは、メインウインドウに表示されているアバターに関する操作です。アバターの見栄えが良くなるように調整しましょう。
表示されているアバターの位置を調整する
画面に表示されているアバターは、少し横にずれていたり、遠くにいたりする場合があります。とくに、Live2Dモデルをインポートしてきた場合は、ずれていることがほとんどでしょう。そこで、ずれているアバターの位置を調整する必要があります。
アバターの移動は、CTRLキーを押しながらマウスで左ドラッグをすれば可能です。もしくは、CTRLキーを押しながら矢印キーで操作できます。
アバターの回転は、CTRLキーを押しながらマウスで右ドラッグして調整できます。CTRL+A、Dキーでも回転させられます。通常、Live2Dモデルのアバターは回転させることはできません。
アバターのズーム(拡大縮小)は、マウスホイールで調整が可能です。マウスホイールがない場合は、SHIFTキーを押しながらマウスの左ドラッグで上下に動かしましょう。また、CTRLと+、ーのキーでも拡大縮小できます。
キャリブレーション
キャリブレーションすることで、あなたの顔に対して表情認識が最適化されます。気になる場合は、キャリブレーションするとよいでしょう。
キャリブレーションするには、Ctrl+Cキーを押すか、カメラ映像の下にある「キャリブレートする」ボタンをクリックしましょう。すると白い枠が現れるので、カメラに顔を映し直せばキャリブレーションされます。顔を映すときは、無表情な正面顔にしないとエラーになる場合があります。
1つ注意したいのは、キャリブレーションのショートカットキーが比較的押されやすいキーに設定されていることです。コントロールの割り当て設定を変更あるいは消去したほうがいいでしょう。
Animazeのメニュー項目
次は、画面左側に表示されているメニュー項目を順に説明していきます。3Dアバターのみ使える機能にも軽く触れていきます。
アバター
カメラで動かすアバターは、ここで選択します。初期状態でも、いくつかのアバターが使用可能です。なかには、ショップで購入したコインを払うことで使えるようになるアバターもあります。
アバターのインポートは「インポート」タブ内の+アイコンをクリックして行います。また、インポートしたアバターは「インポート」タブ内にまとめられます。自作したLive2Dモデルをインポートしたら、このタブから探すといいでしょう。
他にも、「ペルソナ」タブでは自分でカスタマイズできる人型の3Dアバターが作れます。自分に似た3Dモデルを作りたくなったら、試しに作ってみるのもいいかもしれません。
背景
アバターの後ろに配置される背景画像を選択できます。バーチャル背景コンテストで入賞した背景からグリーンバックまで、多彩な画像が用意されています。
もし、自分で用意した画像を背景にしたい場合は、「インポート」から画像を追加できます。「画像を背景として使う」で画像を追加しましょう。「カスタム背景をインポートする」は、Animaze Editorで設定したモデルを含めた背景をインポートするときに使います。こちらのファイルはavator形式になるので、普通の画像はインポートできません。
カスタマイズ
ペルソナや既存の3Dモデルの色やテクスチャを変更できます。Live2Dモデルのアバターでは使えない機能です。
小道具
帽子やメガネなどを、アバターに装着できる機能です。Live2Dモデルのアバターでは使えません。
声
Animaze内で出力される声に音声効果を付けることができます。使い方は、適用したい音声効果を選択して「有効にする」ボタンを押すだけです。
音声効果を付けるとどんな声になるか、サンプル音声を再生して聞くことができます。また、自分の声を録音し、その声がどのように変化するのかを確かめることも可能です。
エモート
Zzzマークや?マークなど、キャラクターの感情を表すエモートアニメーションをスロットに設定します。設定したエモートは、キーボードの対応したキーを押せば表示されます。
自分で新しいエモートを追加したり、エモートの表示位置を変えたりはできなさそうです。いずれはできそうですが。
アニメーション
アバターに特殊アクションと特殊ポーズが設定されている場合、アニメーションウインドウに表示されているアイコンをクリックしてアバターを動かせます。アニメーションは24個までキーボードで操作できますが、25個目以降のアニメーションはこのウインドウから操作する形になります。
自分でインポートしたアバターの場合、インポートするときに組み込んだファイルによってアニメーションが設定されます。motion3.jsonファイルは特殊アクションとして、exp3.jsonファイルは特殊ポーズとして扱われます。
アカウント
アカウントのログインやログアウト、そしてサブスクリプションの管理ができます。有料プランでAnimazeを利用したくなったら、「サブスクリプションの管理」からアカウントをアップグレードさせましょう。また、サポートへの連絡やFAQといったヘルプ項目もここからアクセス可能です。
設定
Animazeの基本的な設定が変更できます。カメラ、マイク、言語、キーボード操作の設定を、自分にあわせてカスタマイズしましょう。
利用規約、プライバシーポリシー、アプリのバージョン情報なども、設定ウインドウで見られます。
配信、録画などの機能
配信やスクリーンキャプチャ、録画などの機能はメインウインドウの中央下にまとめられています。VTuberとして活動するのに必要な機能です。
配信に接続
OBSなどの他アプリにAnimazeの映像を表示させるときは、「配信に接続」ボタンを押しましょう。このとき、サブスクリライブしていない場合は90分のカウントダウンが始まります。この状態にすると、他アプリでAnimaze Virtual Cameraが使えるようになり、動画サイトなどで動画配信ができる状態になります。
無料利用時の90分のカウントダウンは、いったん接続状態をやめればリセットされます。カウントダウンが終わりそうになったら接続し直していけば、長時間配信し続けられます。なので、実質は制限なしとも言えそうです。
なんの設定もしていなければ、「配信に接続」ボタンを押したら生配信が始まるといったことはありません。気兼ねなく、試しにクリックしてみてください。
スクリーンのキャプチャ&録画
Animaze上の映像を、画像または動画で保存できます。「配信に接続」ボタンの横にある点々アイコンから開くメニューの「スクリーンのキャプチャ&録画」を選択すれば、「録画」ボタンと「スクリーンショット」ボタンが表示されます。
「録画」ボタンをクリックすると、その時点から録画が開始します。アバターをカメラやアニメーションで動かしましょう。このとき、メニューやウインドウなどのインターフェイスは録画されません。録画を停止すると、動画が保存できます。
「スクリーンショット」ボタンをクリックすると、クリックしたときの画像がプレビューで表示されます。画像が気に入ったら、「保存」ボタンをクリックして保存しましょう。
動画はmpeg形式、画像はpng形式で保存されます。ただし、サブスクリプション登録していれば、動画の保存形式をmpegかmp4か選択できます。設定ウインドウで形式を変更しましょう。
セカンダリレンダーウインドウ
サブスクリプション登録している場合のみ使える機能です。インターフェイスが表示されないウインドウを新たに表示させられます。配信ボタン横の点々アイコンから選択するか、Ctrl+Sキーで開けます。
アプリの状態
配信ボタン横の点々アイコンから開ける機能です。FPSやカメラの状態などが確認できるテスター的な機能になります。
その他の機能
無料版では使えず、メニューにも表示されていない機能です。しかし、サブスクリプションして使うことができれば、アバターの動きをより細かく調整することが可能になります。
高度な設定
サブスクリプション登録している人が行える設定です。設定できる項目を見ることができます。トラッキングする顔の部位やリップシンク、パラメータの変動幅など、顔のトラッキングについて詳細な設定が行えます。
ちなみに、サブスクリプション登録せずとも設定ウインドウを開くことは可能です。設定したウインドウを閉じなければアバターに反映されるため、サブスクライブしていなくても調整された動きが見られます。もちろん、設定の保存はサブスクライブしないとできません。
iPhoneのトラッキング
サブスクリプション登録している場合のみ、iPhoneを連携させてトラッキングカメラとして使用できます。iPhoneのカメラはかなり質がいいので、持っているのであれば連携することをオススメします。
余談ですが、iPhoneを使えば全身トラッキングも可能なようです。iPhoneXかつiOS13以上であれば、Tポーズを持っている3Dアバターの全身を動かせるようになりそうです。Live2Dのアバターも動かせるんでしょうか?
参考:Full Body Motion Tracking (animaze.us)
Animazeを使いこなそう!
この記事では、Animazeで使える機能を紹介してきました。サブスクライブすることで使えるようになる機能も多いですが、無料でもじゅうぶんVTuberとして始められます。
Animazeを使おうか悩む前に、無料でインストールして、アバターをインポートさせてしまいましょう!アニメーション機能を交えてアバターを動かしていくうちに、Animazeが使いやすいアプリだと知ることになるでしょう。