OBS Studioを使っていて、少し物足りないと感じたり、変わったことをやりたいと思ったりすることはありませんか?
- マイクの音質をよくしたい
- 画像や映像を切り抜きたい
- 画面を明るくしたい
こういった悩みを解決するのが、フィルタ機能です。
今回の記事を読んで、音質や映像をクオリティアップさせましょう!
OBS Studioで絶対に使いたいオススメのフィルタ5選
OBSでは様々なフィルタが使えます。
そのなかでも、絶対に使い方を覚えておきたいフィルタを5つ紹介します。
とくに音声関係のフィルタは、マイクからの音が大きく改善されるので、要チェックです。
マイクのノイズを除去する『ノイズ抑制』
ノイズや雑音を除去できるフィルタが、ノイズ抑制です。
マイクが常に発しているノイズを除去すれば、より鮮明な声を収録できます。
音割れを防ぐ『コンプレッサー』
コンプレッサーは、音の大きさを一定にするフィルタです。
大きすぎる音を指定したレベルに抑え、音割れや音のバラつきを抑えます。
また、小さすぎる音を大きくすることも可能です。
背景を消去する『クロマキー』
指定した色を透明にするフィルタが、クロマキーです。
クロマキーを使えば、テレビでよく見られる背景を消す処理が可能です。
色の範囲も指定できるので、少し色が変わっている背景も透明化できます。
映像の一部分を切り抜く『イメージ マスク/ブレンド』
イメージ マスク/ブレンドフィルタは、画像や映像のマスキングや合成が行えます。
映像に写っている顔を、好きな形で切り抜ける機能です。
明るさやコントラストを変える『色補正』
ガンマ値やコントラスト、輝度などを変更するには、色補正のフィルタが使えます。
ソースの映像が暗いときや、コントラストを強調させたいときに便利なフィルタです。
音声/映像フィルタ一覧
おすすめのフィルタ以外にも、使えると便利なフィルタはあります。
設定項目も詳細に説明していくので、あなたのやりたいことを叶えるフィルタを探してみましょう。
まずは、主に音声に影響を与えるフィルタから紹介していきます。
VST 2x プラグイン
VST 2x プラグインは、VSTプラグインを適応させるフィルタです。
VSTプラグインは音にエフェクトをかける機能で、OBS Studioで使うにはプラグインを外部からとってくる必要があります。
プラグインには、シンプルなものから本格的な調律をするものまで幅広く存在し、音の変わり方も多種多様です。
プラグインの種類によって設定内容が大きく変わるので、設定項目については割愛します。
エキスパンダー
エキスパンダーは、指定した値より小さい音量をさらに小さい音にするフィルタです。
細かいノイズを抑え、大きい音を強調させられます。
| パラメーター | デフォルト値 | 説明 |
| プリセット | エキスパンダー |
あらかじめ設定された値を適応する。 |
| 比率 | 2.00:1 | 音を小さくする比率。 2:1なら、音を2分の1にする。 |
| 閾値 | -40.00dB | 音を小さくする閾値(しきい値)。 指定した値より小さい音のみ、音が小さくなる。 |
| アタックタイム | 10ms | 音が閾値以下になってから、音が小さくなるまでの時間。 |
| リリースタイム | 50ms | 音が閾値より大きくなってから、音が元に戻るまでの時間。 |
| 出力ゲイン | 0.00dB | 音量の大小を調整できる。 音量を大きくすることで、大きい音が強調されやすくなる。 |
| 検出 | RMS |
音の大きさの検出方法。 |
ゲイン
ゲインは、音を大きくしたり小さくしたりするフィルタです。
小さい声を出したときに、音量メーターが8割になるくらいを目安にするといいでしょう。
| パラメーター | デフォルト値 | 説明 |
| ゲイン | 0.00dB |
音量の大小を調整する。 |
コンプレッサー
コンプレッサーは、大きすぎる音を小さくするフィルタです。
音量を一定にしたいときに役立ちます。
| パラメーター | デフォルト値 | 説明 |
| 比率 | 10.00:1 | 音を小さくする比率。 10:1なら、音を10分の1にする。 |
| 閾値 | -18.00dB | 音を小さくする閾値(しきい値)。 指定した値より大きい音を小さくする。 |
| アタックタイム | 6ms | 音が閾値を越えてから、音が小さくなるまでの時間。 |
| リリースタイム | 60ms | 音が閾値より小さくなってから、音が元に戻るまでの時間。 |
| 出力ゲイン | 0.00dB | 音量の大小を調整できる。 小さくなった音を含めて、音量の底上げをする。 |
| サイドチェーン/ ダッキングソース |
なし |
ここに他の音声ソースを設定すると、設定した音声ソースの音量に応じて音が小さくなる。 |
ノイズゲート
ノイズゲートは、指定した値より小さい音を消去するフィルタです。
エキスパンダーは音を小さくするのに対し、ノイズゲートは完全に音をカットします。
| パラメーター | デフォルト値 | 説明 |
| 閉鎖閾値 | -32.00dB | ここで指定した値より小さい音がカットされる。 開放閾値より小さくすることで、声の語尾がカットされにくくなる。 |
| 開放閾値 | -26.00dB | ここで指定した値以上の音が出たら、音がカットされなくなる。 |
| 動作開始時間 | 25ms | 音が閉鎖閾値より小さくなってから、音がカットされるまでの時間。 |
| 保持時間 | 200ms | 音をカットし始めてから、最低限カットし続ける時間。 |
| 解除時間 | 150ms |
音が開放閾値より大きくなってから、音が出始めるまでの時間。 |
ノイズ抑制
ノイズ抑制は、常になり続けるノイズを小さくするフィルタです。
大きい音の場合に音割れしやすいため、音を大きくする前に適応しましょう。
| パラメーター | デフォルト値 | 説明 |
| 方式 | RNNoise |
ノイズ抑制のやり方。 |
| 抑制レベル (Speexのみ) |
-30dB |
音を抑制する度合い。 |
リミッター
リミッターは、音の最大値を設定するフィルタです。
単純に大きい音が出ないようにする場合は、コンプレッサーよりリミッターのほうが向いています。
| パラメーター | デフォルト値 | 説明 |
| 閾値 | -6.00dB | 音が指定した値より大きくならないようにする。 |
| リリースタイム | 60ms | 音量が閾値以下になってからリミッターが解除されるまでの時間。 リリースタイムが短すぎると、音が歪みやすい。 |
映像の遅延(非同期)
映像の遅延(非同期)は、実際より遅く映像を表示するフィルタです。
このフィルタを使えば、一部の映像だけを遅延させられます。
音声/映像フィルタとエフェクトフィルタの両方を設定できるソースのみ、設定可能なようです。
| パラメーター | デフォルト値 | 説明 |
| 遅延時間 | 0ms |
設定した時間だけ映像を遅らせる。 |
極性を反転する
極性を反転するは、音の位相を反転するフィルタです。
打ち消し合う音があるときに使うかもしれませんが、通常は使う機会がないでしょう。
設定する項目はありません。
エフェクトフィルタ一覧
エフェクトフィルタは、主に映像に変化を与えられます。
LUT を適用
LUTを適用フィルタは、ルックアップテーブルを適応することで、色や彩度などを変えます。
LUTファイルによって、色味を統一させたり、カラーグレーディングにかけたりできます。
| パラメーター | デフォルト値 | 説明 |
| パス | (未入力) | 適応するLUTファイルの場所。 いくつかのLUTが用意されている。 |
| 量 | 1.00 | LUTをどのくらい適応するかを設定。 1は100%適応。 0はまったく適応しない。 |
イメージ マスク/ブレンド
イメージ マスク/ブレンドは、アルファマスクや画像合成ができるフィルタです。
アルファマスクは画像の切り抜きを、画像合成は画像のかけ合わせを、それぞれ行います。
| パラメーター | デフォルト値 | 説明 |
| 種別 | アルファマスク(カラーチャンネル) |
使う機能を以下から選択する。
|
| パス | (未入力) |
フィルタ処理に使う画像を選択する。 |
| 色 | #ffffff | 乗算で元画像に合成する色を選択する。 どの種別を選択していても処理される。 |
| 不透明度 | 1.0000 | 元画像の不透明度を設定する。 0にすると、画像全体が透明になる。 |
| 画像を拡大(アスペクト比を破棄) | チェックなし | チェックを付けると、処理に使う画像が拡大される。 元画像とアスペクト比が違う場合、元画像のアスペクト比に合わせる。 |
カラーキー
カラーキーは、指定した色を透明にします。
クロマキーと似ていますが、透明化する範囲が違います。
- クロマキーは、指定した色の「色相」を基準に透明化する
- カラーキーは、指定した色の「輝度」を基準に透明化する
とくに、白黒の画像を適応するにはカラーキーのほうが向いているようです。
| パラメーター | デフォルト値 | 説明 |
| 色キーの種類 | 緑 |
ここで指定した色が透明になる。 |
| キーの色 (色キーの種類をカスタムにした場合のみ) |
#00ff00 | 色キーの種類に選びたい色がなかった場合、ここで透明にする色を選択する。 |
| 類似性(1-1000) | 80 | 透明にする「輝度」の範囲。 数値が大きいほど、指定した色から離れた輝度の色も透明にする。 |
| 滑らかさ(1-1000) | 50 | 透明にする境界線の大きさ。 数値が大きくすると、透明と不透明の間にある半透明部分が広がり、滑らかになる。 |
| 不透明度 | 1.0000 | 画像の不透明度を設定する。 0にすると、色キーに関係なく画像全体が透明になる。 |
| コントラスト | 0.00 | 画像のコントラストを調整する。 |
| 輝度 | 0.0000 |
画像の輝度を調整する。 |
| ガンマ | 0.00 |
画像のガンマ値(明るさ)を調整する。 |
クロップ/パッド
クロップ/パッドは、映像を四角に切り抜くフィルタです。
切り抜く部分を、相対的もしくは絶対的に切り抜きます。
| パラメーター | デフォルト値 | 説明 |
| 相対的 | チェックあり |
チェックを入れると、切り抜く範囲を相対的に指定できる。 ここのチェック有無で、以下の設定項目が変わる。 |
| 左 (相対的) |
0 | 指定したピクセル数だけ、映像の左を取り除く。 |
| 上 (相対的) |
0 | 指定したピクセル数だけ、映像の上を取り除く。 |
| 右 (相対的) |
0 | 指定したピクセル数だけ、映像の右を取り除く。 |
| 下 (相対的) |
0 | 指定したピクセル数だけ、映像の下を取り除く。 |
| X (絶対的) |
0 | 切り抜く幅の基準点。 0にすると、映像の左端が基準となる。 |
| Y (絶対的) |
0 | 切り抜く高さの基準点。 0にすると、映像の上端が基準となる。 |
| 幅 (絶対的) |
0 | 切り抜く映像の幅。 Xから、指定したピクセル数の範囲を切り抜く。 |
| 高さ (絶対的) |
0 | 切り抜く映像の高さ。 Yから、指定したピクセル数の範囲を切り抜く。 |
クロマキー
クロマキーは、指定した色を透明にするフィルタです。
カラーキーはまったく違う色を透明にできるのに対し、クロマキーは近い色を透明にできます。
| パラメーター | デフォルト値 | 説明 |
| 色キーの種類 | 緑 |
ここで指定した色が透明になる。 |
|
キーの色 |
#00ff00 | 色キーの種類に選びたい色がなかった場合、ここで透明にする色を選択する。 |
| 類似性(1-1000) | 400 | 透明にする「色相」の範囲。 数値が大きいほど、指定した色から離れた色も透明にする。 |
| 滑らかさ(1-1000) | 80 | 透明にする境界線の大きさ。 数値が大きくすると、透明と不透明の間にある半透明部分が広がり、滑らかになる。 |
| キーカラー流出低減(1-1000) | 100 | 調査中。 数値は減らしたほうがいいっぽい? |
| 不透明度 | 1.0000 | 画像の不透明度を設定する。 0にすると、色キーに関係なく画像全体が透明になる。 |
| コントラスト | 0.00 | 画像のコントラストを調整する。 |
| 輝度 | 0.0000 |
画像の輝度を調整する。 |
| ガンマ | 0.00 |
画像のガンマ値(明るさ)を調整する。 |
シャープ
シャープは、ぼやけた映像をクッキリとさせるフィルタです。
| パラメーター | デフォルト値 | 説明 |
| シャープネス | 0.08 |
フィルタ効果の強さを設定する。 |
スクロール
スクロールは、映像をスクロールさせるフィルタです。
背景のスクロールや、流れる文字テロップに使えます。
| パラメーター | デフォルト値 | 説明 |
| 水平速度 | 0.00 |
設定した数値の速さで、映像が横方向にスクロールする。 |
| 垂直速度 | 0.00 | 設定した数値の速さで、映像が縦方向にスクロールする。 +の値で下方向、ーの値で上方向にスクロールする。 |
| 幅を制限する | チェックなし | チェックを入れると、映像を表示する幅を制限できます。 |
| 幅 (幅を制限する場合のみ) |
100 | 映像の左端から、指定したピクセル数だけの幅を表示する。 |
| 高さを制限する | チェックなし | チェックを入れると、映像を表示する高さを制限できます。 |
| 高さ (高さを制限する場合のみ) |
100 | 映像の上端から、指定したピクセル数だけの高さを表示する。 |
| ループ | チェックあり |
チェックが入っていると、映像が連続でスクロールし続ける。 |
スケーリング/アスペクト比
スケーリング/アスペクト比は、映像の大きさや比率を変えるフィルタです。
映像を拡大縮小するとき、このフィルタを適切に設定することで、画質の低下を防げる場合があります。
| パラメーター | デフォルト値 | 説明 |
| スケールフィルタ | バイキュービック |
スケールフィルタの種類を選択する。
種類によって、処理方法やCPU使用率が異なる。 |
| 解像度 | なし |
映像の解像度もしくはアスペクト比を、決められた値から選択する。 |
ルマキー
ルマキーは、輝度を基準に透明化する範囲を設定するフィルタです。
カラーキーは指定した色を基準に透明化しますが、ルマキーは指定した2つの輝度の範囲外を透明にします。
| パラメーター | デフォルト値 | 説明 |
| 最大輝度 | 1.0000 |
表示する輝度の最大値。 |
| 最大輝度グラデーション | 0.0000 | 最大輝度から、グラデーションで徐々に不透明にする範囲。 0にすれば、最大輝度以下は透明にならない。 |
| 最小輝度 | 0.0000 | 表示する輝度の最小値。 ここで指定した値より小さい輝度の部分は透明になる。 |
| 最小輝度グラデーション | 0.0000 | 最小輝度から、グラデーションで徐々に不透明にする範囲。 0にすれば、最小輝度以上は透明にならない。 |
レンダリング遅延
レンダリング遅延は、映像を実際より遅らせて表示するためのフィルタです。
映像と音声の両方を含むソースの場合、映像のみ遅延させます。
| パラメーター | デフォルト値 | 説明 |
| 遅延時間 | 0ms |
設定した時間だけ映像を遅らせる。 |
色補正
色補正は、映像の色を調整するフィルタです。
色に関する様々な値を変えられます。
| パラメーター | デフォルト値 | 説明 |
|
ガンマ |
0.00 |
映像のガンマ値(明るさ)を調整する。 |
| コントラスト | 0.00 | 映像のコントラストを調整する。 |
| 輝度 | 0.0000 | 映像の輝度を調整する。 |
| 彩度 |
0.00 |
映像の彩度を調整する。 |
| 色相シフト | 0.00 | 色相をずらして、映像全体の色を変更する。 -180~180の間で設定可能で、-180と180は同じ色になる。 |
| 不透明度 | 1.0000 | 映像の不透明度を設定する。 0にすると、透明になる。 |
| 色の乗算 | #ffffff |
映像を指定した色で乗算処理する。 |
| 色の加算 | #000000 |
映像を指定した色で加算処理する。 |
まとめ
OBSでは、多様なフィルタを使って音や映像を調整できます。
おすすめした以外のフィルタも、映像や音声の質を高めるのに役立ちます。
とくに、「VST 2.x プラグイン」と「LUTを適用」は、用意したファイルによって多様な設定が可能です。
ネット上で配布されているファイルも使えるので、色々と試したくなったらファイルを探してみるといいでしょう。

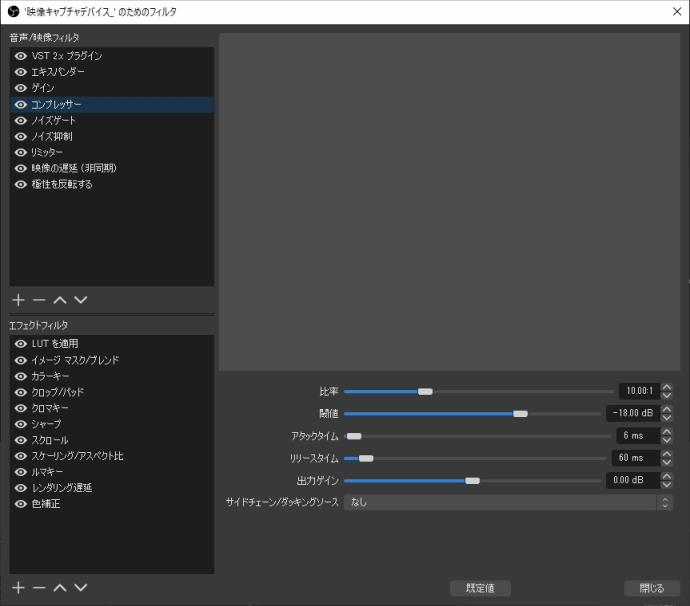
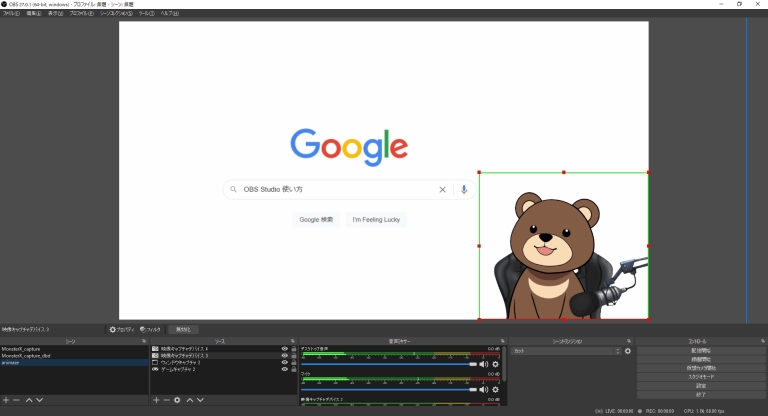
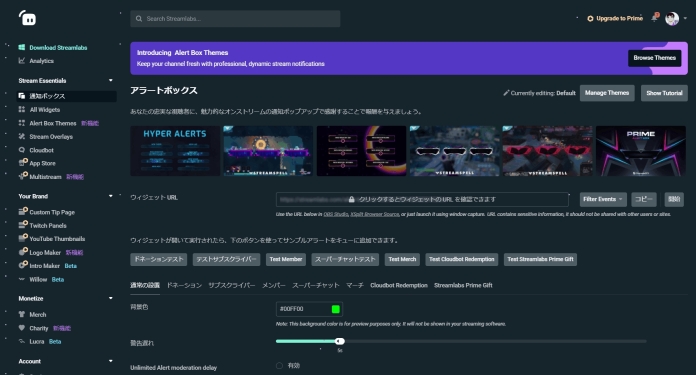
コメント