Live2Dで作ったモデルは、Unityを使ってアニメーションさせられます。
Unityを利用できるように慣れば、ゲームやアプリなどを制作するときに、より表現力豊かで魅力的なビジュアルを実現できます。
この記事では、Live2DとUnityを使い始めるところから、アニメーションを最適化し、よりスムーズな体験を提供するところまで解説します。
さあ、2Dキャラクターに命を吹き込む準備を整えましょう!
UnityでLive2Dを始める
まず最初に、Live2D Cubism SDKをUnityにインポートする必要があります。
これは、新しいプロジェクトを作成する前におこなうべき重要なステップです。
SDKをインポートしたら、新しいプロジェクトを作成し、Unityをセットアップします。
このとき、Unityのバージョンが、使用しているLive2D Cubism SDKのバージョンと互換性があることを確認してください。
バージョンが合っていないと、意図しない動きをする可能性があるので注意しましょう。
アニメーションのためにLive2Dモデルを準備する
アニメーション用のLive2Dモデルを準備することは重要です。
ここで失敗すると実際にアニメーションを作成できなくなるので、慎重に確認しながら作成していきましょう。
以下の3ステップでアニメーションを作成します。
- Live2Dモデルをインポート
- モデルのリギング
- モーションパラメータの追加
1.Live2Dモデルをインポート
最初のステップでは、モデルをUnityにインポートします。
やり方は簡単で、モデルのフォルダをプロジェクトパネルにドラッグ&ドロップするだけです。
2.Live2Dモデルのリギング
モデルのインポートが完了したら、次はリギングです。
リギングとは、モデルにボーンを追加し、自然な動きや変形を可能にする作業です。
Unityでは様々な方法でリギングを行うことができますが、Live2Dモデルの場合、「PSD Importer」プラグインを使用することをお勧めします。
モデルのPhotoshopレイヤーを元にボーン構造を自動生成するため、時間と労力を大幅に節約することができます。
3.モーションパラメータの追加
モデルのリギングが完了したあとは、モデルにモーションパラメータを追加します。
モーションパラメータは、モデルの動きや表情を定義する変数です。
モーションパラメータを追加するには、Unityの「Cubism Parameter Controller」ウィンドウに移動して「Add Part」をクリックします。
これにより、モデルの新しいパーツが作成され、位置、回転、変形などのモーションパラメータを割り当てることができます。
以上の手順で、Live2DモデルをUnityでアニメーション化する準備が整いました。
Unityでアニメーションを作成する
Live2Dモデルの準備が完了したので、アニメーションを作成して生命を吹き込んでいきましょう。
UnityでLive2Dモデルをアニメーションさせるには、次の重要なステップに従って作成していく必要があります。
- アニメーターコントローラーのセットアップ
- アニメーションクリップの作成
- キーフレームの追加
- アニメーションの実装
1.アニメーターコントローラーのセットアップ
まず、アニメーターコントローラーをセットアップする必要があります。
ここで、モデルのアニメーションの状態を定義します。
アイドル(待機)、ウォーク(歩く)、ラン(走る)、ジャンプ(跳ぶ)などの状態を設定し、その間のトランザクション(遷移)を定義することができます。
2.アニメーションクリップの作成
次に、アニメーションクリップを作成します。
これは、モデルが実際に再生するアニメーションのことです。
例えば、歩くアニメーションクリップと走るアニメーションクリップのように、状態によって異なるクリップを作成することができます。
3.キーフレームの追加
アニメーションクリップを作成したら、それにキーフレームを追加します。
キーフレームとは、モデルの形や位置を決めるパラメーターの値を設定する位置のことです。
キーフレームは、モデルのパーツの位置や回転などに設定することができます。
キーフレームの数は任意ですが、多すぎると動きが重たくなりやすいので、必要最低限の重要なポーズを設定してから調整していくとよいでしょう。
4.アニメーションの実装
最後に、アニメーターコントローラーにリンクさせることで、モデルにアニメーションを実装します。
作成したアニメーションに応じて実際にモデルが動くので、動きが正しいか確認してください。
理想の結果が得られるまで、改良と完成を続けてください。
カメラモーションでLive2Dモデルをアニメーション化する
Live2Dのモデルにカメラモーションを追加することで、アニメーションの品質をさらに引き上げられます!
モデルにカメラモーションを追加するには、新しいアニメーションクリップを作成する必要があります。
クリップを作成したら、階層でカメラを選択し、位置、回転、視野のキーフレームを追加してください。
Unityでは、先に作成したキーフレームを微調整できるので、自然でリアルに見えるカメラアングルや動きを試してみましょう。
UnityでLive2Dアニメーションを最適化する
作成したLive2DアニメーションはUnityで最適化する必要があります。
最適化するとラグや遅延を防ぐことができ、スムーズなアニメーションが実現できるでしょう。
試行錯誤が必要で面倒に感じるかもしれませんが、やる価値は十分あるので挑戦してみてください。
以下のポイントをチェックしてアニメーションの最適化を図りましょう。
- テクスチャを適切に圧縮する
- フレームレートを上げる
- 物理エンジンを導入する
テクスチャを適切に圧縮する
ラグと遅延を減らすには、アセットを最適化することで実現できます。
テクスチャを見て、適切に圧縮されていることを確認しましょう。
モデルのポリゴン数を減らして、Unityがレンダリングしやすいようにするのも有効です。
フレームレートを上げる
アニメーションの流動性を向上させるには、フレームレートを上げるとよいでしょう。
1秒あたりのフレーム数が多ければ多いほど、アニメーションはより滑らかに見えるようになります。
ただし、デバイスの作業負荷が増えるため、逆効果になることも。
自分のPCスペックに合ったバランスを根気よく探ってみてください。
物理エンジンを導入する
最後に、物理エンジンを導入することで、アニメーションにリアルさを加えることができます。
キャラクターをより自然に動かし、環境に対してリアルに反応させることができます。
Animate PhysicsやRigidbodyを使用して、リアリティのある動きを作りましょう。
まとめ
以上、UnityでLive2Dモデルをアニメーションさせるためのガイドでした。
Live2D Cubism SDKのインポートからアニメーションの最適化まで、すべてをカバーしました。
- Live2DモデルのUnityへのインポート
- モデルのリギング
- モーションパラメータの追加
- アニメーターコントローラの設定
- アニメーションクリップの作成
- キーフレームの追加
- モデルへのアニメーション実装
- カメラモーションの使用
- アニメーションの最適化
アニメーションはシンプルに、物理エンジンを使って自然な動きを目指してみてください!

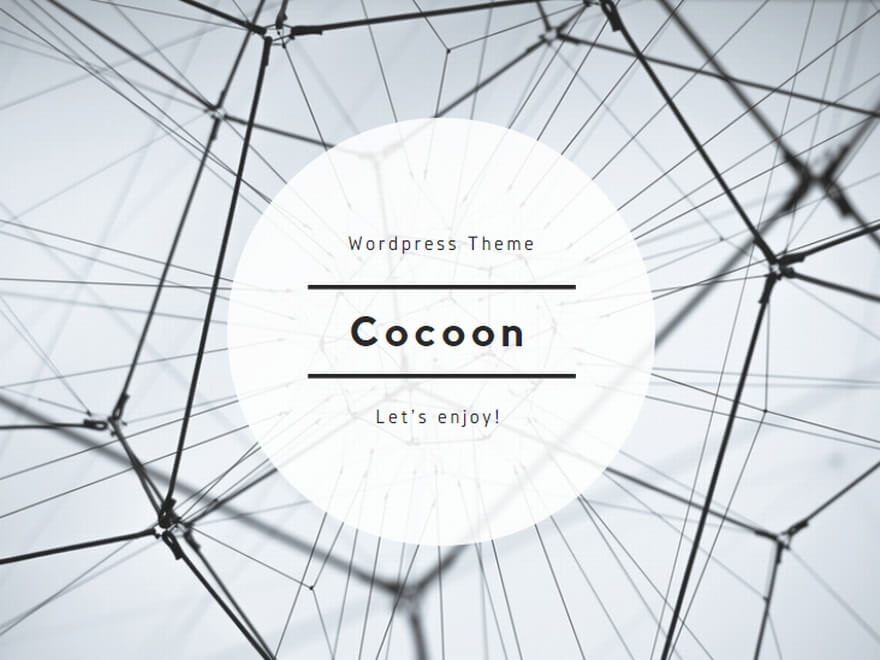

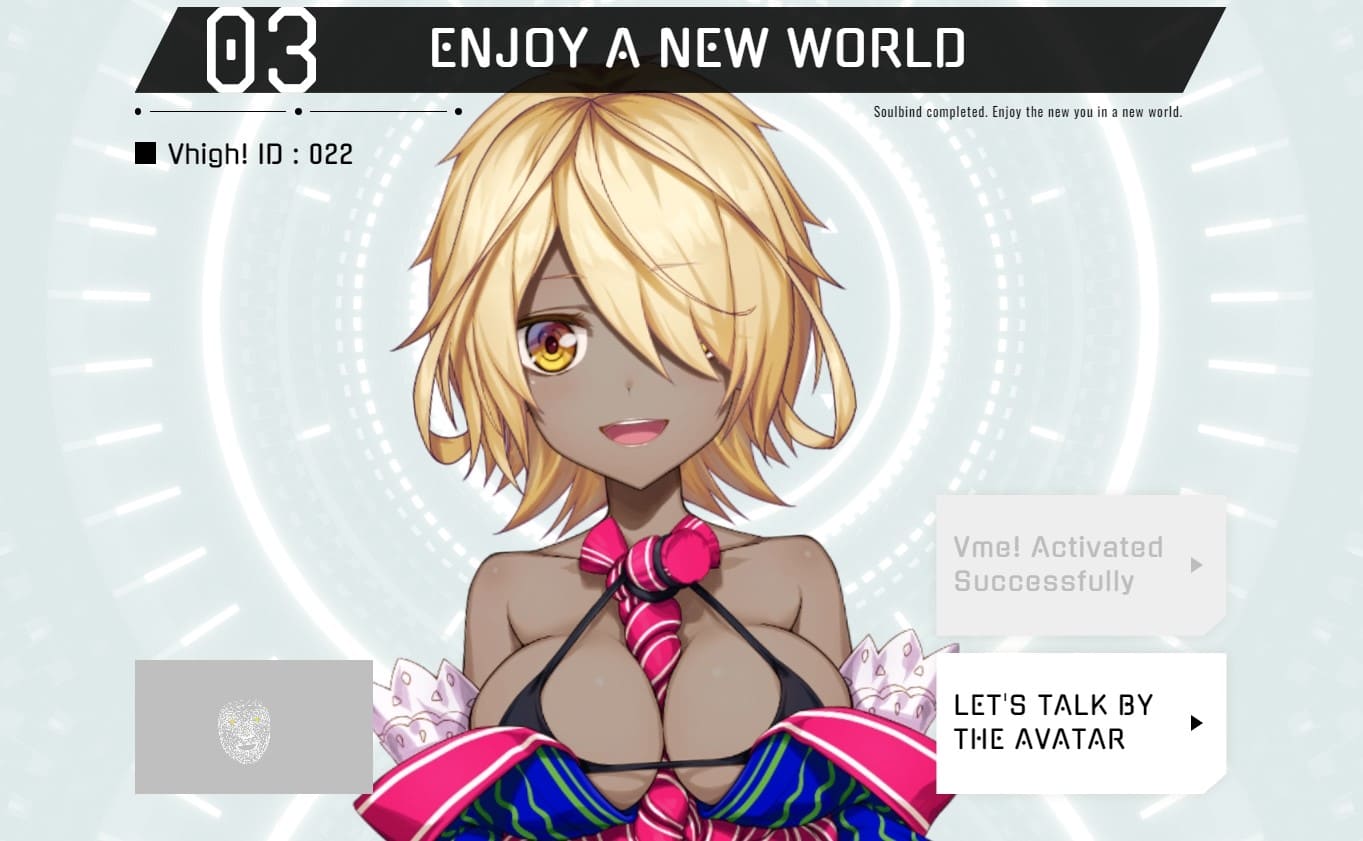
コメント