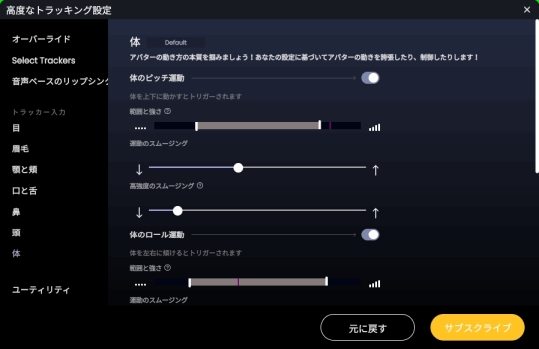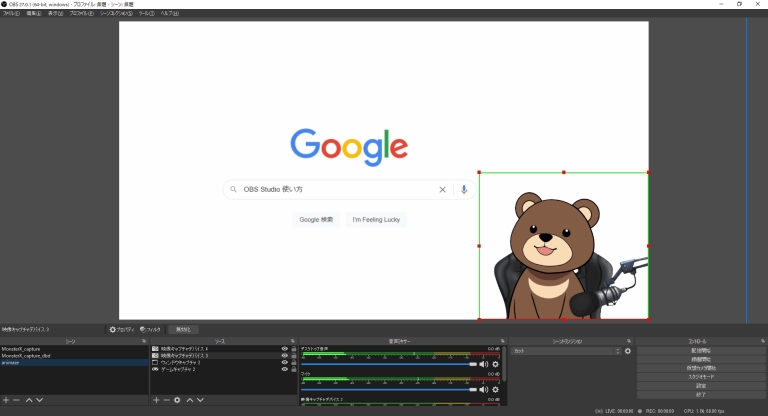Animaze (Animaze by FaceRig)でアバターを動かしているときに、顔の表情をうまく動かせないと悩んでいませんか?
「目がうまく閉じれない・・・」
「眉毛がピクピク動く」
「口を滑らかに動かしたい!」
キャリブレーションすることで解決する問題もありますが、それでもダメならトラッキングの設定を変えましょう。
今回の記事は、トラッキングする情報を細かく調整可能な、高度なトラッキング設定について解説します。
- きれいなウインクをさせたい
- 過剰な反応や動きを抑えたい
- リップシンクで口を動かしたい
これらの実現も、高度なトラッキング設定を使えば可能です。
自分のイメージ通りにアバターの動かすことを追求したいのであれば、ぜひ読んでみてくださいね!
高度なトラッキングの設定方法
高度なトラッキングは、サブスクリプション購入で使える機能の1つです。
ただし、厳密には無料でも設定を変更できます。
サブスクリプションを購入する前に、高度な設定でどう変わるのか実際に確かめてみましょう。
設定を変更するには
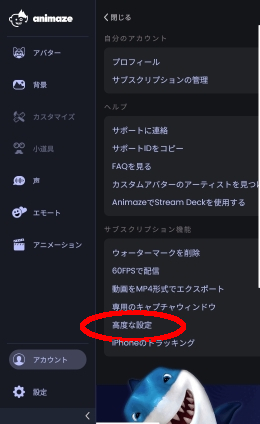
左メニューの『アカウント』>『サブスクリプション機能』枠内の『高度な設定』をクリックしてください。
すると、高度なトラッキング設定のウインドウが開きます。
通常の設定と同様に、設定項目を変更した時点でアバターに反映されます。
なので、設定を変えながらアバターの動きの変化を確認してみましょう。
ちなみに、Animazeのメインウインドウを横伸ばしにすれば、設定ウインドウとアバターが被りにくくなります。
変更の保存にはサブスクリプションが必要
高度なトラッキング設定の変更内容を保存するには、サブスクリプションの購入が必要です。
PlusとVIPの2種類がありますが、Animazeを使って利益を得ていなければPlusでオッケーです。
詳しくは下記の記事に書いてありますので、気になったら読んでみてください。
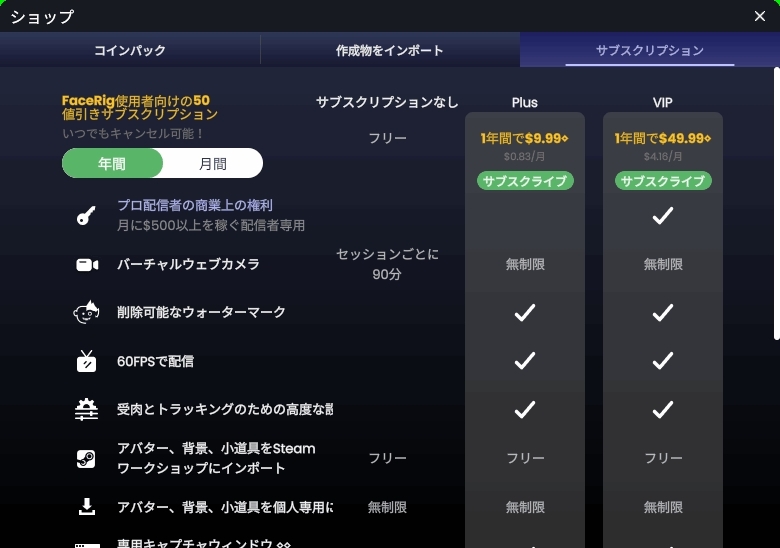
設定が変更できる項目
ここからは、設定ウィンドウ左にあるタブの順に設定項目を見ていきましょう。
タブの一番下にある『ユーティリティ』には設定項目がありません。
しかし、このタブの中の『FAQを見る』から公式マニュアルが見れるので、一度は見てみるといいでしょう。
(ただし、ほとんど英語です)
オーバーライド
『オーバーライド』で設定する項目は、他のタブの設定に関係なく優先的に有効となります。
オンとオフを切り替えるときは注意してください。
瞬きのトラッキングを有効にする
オンにすると、カメラのトラッキングによって瞬きの動きを制御します。
つまり、カメラの前で瞬きをすれば、アバターも瞬きをします。
これをオフにすると、次の項目である自動瞬きが自動的に有効となります。
自動瞬きを有効にする
オンにすると、トラッキングに関係なくアバターが一定間隔で瞬きをします。
頻度のスライダーを右に動かすほど、瞬きの回数が多くなります。
瞬きのトラッキングと自動瞬きは、どちらか一方のみオンにできます。
カメラ目線を有効にする
オンにすると、アバターの目線がカメラに向けられます。
範囲のスライダーを右に動かせば、大きく顔をそむけてもカメラに目がいきやすくなります。
なるべくカメラに目線を送りたい場合に有効にするとよいでしょう。
頭のカメラ目線を有効にする
オンにすると、アバターの顔が常に正面を向くようになります。
カメラで横を向いても、アバターが横を向くことがなくなります。
ただし、Live2Dからインポートしたアバターには効果がありませんでした。
3Dモデル用の設定項目のようです。
内斜視を有効にする
オンにすると、アバターを寄り目にできるようになります。
左右の瞳を別々に動かせるようになる、とも言い換えられるでしょう。
寄り目ができない人はオンにする必要がありません。
僕もできないので、オンにしません・・・
瞳孔の挙動を有効にする
オンにすると、アバターの目が小刻みに動きます。
頻度のスライダーを動かすと、目の動きが激しくなります。
この目の動きは、人が無意識にする眼球運動を表現したものです。
動きが激しいほど動揺しているように見えます。
逆に、動きがなければ落ち着いた雰囲気になります。
強制シンメトリー
オンにすると、左右に分かれているパーツが同じように動きます。
具体的には、まゆ毛、まぶた、口の端の動きを合わせられます。
スライダーを右に動かせば、左右のパーツの動きが大きく異なっていても同じように動かせます。
スライダーによって動きを合わせる範囲を調整できるので、まぶたの強制シンメトリーをオンにしながらウインクすることも可能です。
Enhanced Body Movement for Live2D Avatars
オンにすると、カメラでトラッキングしている顔の位置にあわせて、アバターの遠近や位置が動くようになります。
スライダーを右に動かすほど、アバターの位置が大きく変化するようになります。
この設定によって、体を自然に揺らしたり、動き回ったりする表現をしやすくなります。
この項目は、Live2Dからインポートしたアバターのみ有効です。
Enhanced Body Movement for 3D avatars
前の項目の、3Dアバター版です。Live2Dのアバターの場合は、前項で設定してください。
オンにして、アバターを遠ざけたり左右に動かしたりする表現をしてみましょう。
Select Trackers
ここでは、トラッキングする方法を選択できます。以下の4種のオンオフを切り替えられます。
- Default
- iPhone
- 複雑 音声ベースのリップシンク
- シンプル 音声ベースのリップシンク
上の2つはカメラのトラッカーになります。
Defaultは通常の設定で選択できるカメラです。これをオフにするとカメラでトラッキングできなくなります。
iPhoneをオンにすると、iPhoneに付いているカメラがトラッカーとして使えます。
使えるようにする方法は、この設定項目をオンにしたときに説明が表示されます。
ただし、サブスクリプションを購入している必要があります。
下の2つはリップシンクについての項目です。
次のタブの『音声ベースのリップシンク』でもオンオフが切り替えられるうえ、細かい設定はそちらのタブでしか変更できません。
なので、必ずしもここで設定を変える必要はありません。
音声ベースのリップシンク
リップシンクとは、マイクで入力した音声によってアバターの口を動かす機能です。
顔のトラッキングをせずに、喋って口だけを動かすことも可能です。
リップシンクは『複雑』と『シンプル』に分かれており、それぞれ口の動き方が違います。
複雑なリップシンクは、16種類の口の形を表現できます。
これにより、「あいうえお」の口の形にすることが可能です。
対して、シンプルなリップシンクでは口の形は3種類になります。
口の開閉の形だけですが、そのぶん動作は軽くなります。
どちらを選択するかによって、設定できる項目も変わります。
複雑なリップシンクの設定項目
こちらで設定できる項目は5つあります。
ノイズのしきい値
この数値を大きくするほど、大きい音がカットされます。
いわゆるノイズゲートです。
長押し時間
数値を大きくすると、しゃべり終えてから口を閉じるまでの時間が長くなります。
話の間ごとに口が閉じにくくなるように調整できます。
添付時間
音声が入ってから口が動き出すまでの時間です。
数値を大きくすると、時間が長くなります。
母音のスムージング
数値を大きくすると、母音「あいうえお」に関する口の動きが滑らかになります。
大きくしすぎると早口に対応できなくなるので、注意しましょう。
子音のスムージング
子音(か行、た行など)に関する口の動きのスムーズさは、こちらで設定します。
実際にしゃべってみて、動きを確かめながら調整していきましょう。
シンプルなリップシンクの設定項目
こちらを設定した場合、項目は3つになります。
声の高さ
この項目の数値によって、リップシンクのアルゴリズムが変わります。
声が低ければスライダーを左に、高ければスライダーを右に動かしましょう。
話す速度
口を開閉する速さのアルゴリズムが調整できます。
早口で喋るなら、数値を大きくするとよいでしょう。
マイクの感度
数値を大きくすると、マイクから入る声が大きくなります。
マイクが遠くリップシンクがうまくいかなければ、数値を大きくしてみましょう。
トラッカー入力
トラッカー入力の設定項目として、体の部位のタブが並んでいます。
- 目
- 眉毛
- 顎と頬
- 口と舌
- 鼻
- 頭
- 体
それぞれのタブで設定できる部位は違いますが、設定する項目は同じです。
設定の仕方を覚えてから、それぞれの調整箇所を見ていくことにしましょう。
設定の仕方
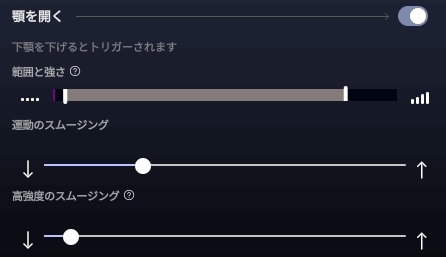
それぞれの部位に対して、4つの項目があります。
- トラッキングのオン/オフ
- 範囲と強さ
- 運動のスムージング
- 高強度のスムージング
1つ目は、トラッキングをするかどうがの設定です。
たとえば、『目を瞬きする』のトラッキングをオフにすると、瞬きのトラッキングがされなくなります。
設定する部位名の横にあるスイッチを切り替えることで設定が変わります。
2つ目は、範囲と強さをスライダーで設定します。
ツマミの間の白いバーの部分がトラッキングする範囲になるので、あなたが作れる顔の表情やカメラの配置場所にあわせて調整してください。
また、白いバーが短くなるほど動きが強くなり、少しの動きで顔が大きく動きます。
範囲と強さを設定しているとき、カメラでトラッキングしていると赤い目盛りが左右に揺れ動きます。
この目盛りが、カメラに映っている顔の表情におけるパラメータを表しています。
顔の表情を変え、目盛りがどの範囲で動かせるかを確認しながら設定するとよいでしょう。
3つ目は、動きの滑らかさを変えられます。スライダーを右にするほど、アバターの顔の変化がゆっくりと滑らかな動きになります。
4つ目は、激しい動きに対する滑らかさの設定です。
運動のスムージングでは、会話の口の動きや、激しく首を振るような動きが滑らかになりません。
そういった激しい動きに対しては、こちらのスライダーを右にすることでスムーズにしましょう。
トラッカー入力を設定できる部位
設定可能な部位について、表にまとめました。
変えたい部位があるか、ここで確認してみてください。
部位名に(左右)と書いているものは、右と左で別々に設定できます。
また、動きのトリガーがわからない部位がいくつかありました。その点はご了承ください。
| タブ | 部位名 | 動きのトリガーとなる動作 |
| 目 | 目を瞬きする(左右) | 瞬きする |
| 目を見開く(左右) | 目を大きく開く | |
| 目を細める(左右) | 下まぶたを上げて、目を40%以上を覆う | |
| まぶたを左に傾ける(左右) | 目の動きに合わせて、まぶたを左に傾ける | |
| まぶたを右に傾ける(左右) | 目の動きに合わせて、まぶたを右に傾ける | |
| まぶたを上に傾ける(左右) | 目の動きに合わせて、まぶたを上に傾ける | |
| まぶたを下に傾ける(左右) | 目の動きに合わせて、まぶたを下に傾ける | |
| 眉毛 | 眉毛外側を上げる(左右) | 眉毛の外側を上げる |
| 眉毛内側 | 眉毛の内側を上げる | |
| 眉毛を下げる | 眉毛全体を下げる | |
| 顎と頬 | 顎を開く | 下顎を下げる |
| 口を結ぶ | 口を閉じたまま顎を下げる | |
| 顎の左右運動(左右) | 顎を左または右に動かす | |
| 顎を前に出す | 顎を前に出す | |
| 頬を膨らませる | 頬を膨らませる | |
| 口と舌 | 口元で笑う(左右) | 口の端を上げる |
| 口をしかめる(左右) | 口をしかめる(?) | |
| 口の左右運動(左右) | 口を左右に動かす | |
| 口を上に動かす | 口を上に動かす | |
| 唇の端を伸ばす(左右) | 唇の端を伸ばす | |
| 唇をすぼめる | 唇を小さくすぼめる | |
| 唇をO形にする | 口をO(お)の形にする | |
| 上唇の動き(左右) | 上唇だけを左右に動かす(?) | |
| 下唇の動き(左右) | 下唇だけを左右に動かす | |
| 唇を噛む | 唇を噛んで、見えないようにする | |
| 舌を出す | 舌を突き出す | |
| 舌の上下運動(左右) | 舌を下に出す(左だけ反応?) | |
| 舌の左右運動(左右) | 舌を左右に動かす | |
| 鼻 | あざ笑う | 鼻にしわを寄せる |
| 頭 | 頭のピッチ運動 | 頭を上下に向ける |
| 頭のヨー運動 | 頭を左右に向ける | |
| 頭のロール運動 | 頭を左右に傾ける | |
| 体 | 体のピッチ運動 | 体を近づけたり遠ざけたりする |
| 体のロール運動 | 体を左右に動かす | |
| 体の上下の動き | 体を上下に動かす(立ったり座ったりする) |
まとめ
このように、FaceRigで設定できたトラッキング設定やリップシンクは、Animazeでも可能です。
ただし、設定を保存するにはサブスクリプションを購入する必要があります。
サブスクリプションを購入して、リップシンクやトラッカー入力を毎回設定し直す手間を省きましょう!