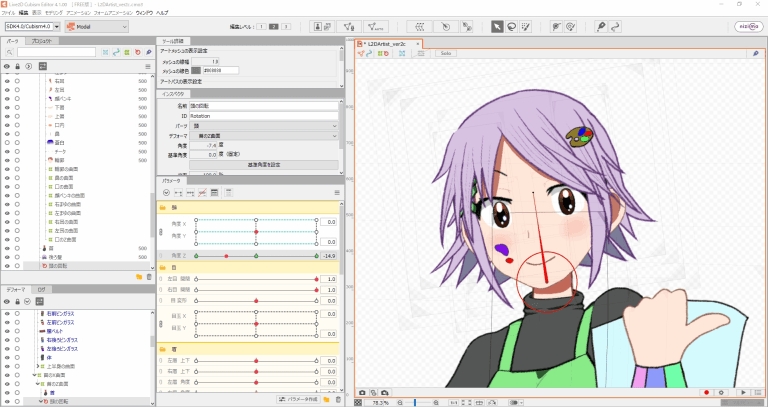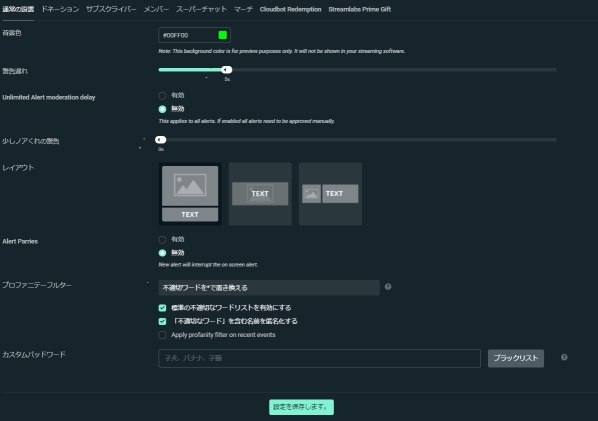VTuber制作で一番重要といえるのが、Live2D Cubismを使った動き付けです!
イラストが動いてこそVTuberモデルだ!と考えている人も多いでしょう。
この記事では、はじめてLive2Dを使う人が、基本的なVTuberの動きを設定する方法を解説します。
イラストのパーツ分け作業を終え、これからLive2Dに触ろうとしているのであれば、ぜひ読んでみてください。
手順1.パラメータを作成する
Live2D Cubism Editorを起動し、psdファイルを開いたら、まずはパラメータを作成します。
パラメータに数値とパーツの形状を設定することで、パラメータの操作でパーツを動かせるようになります。
設定はあとでおこなうので、作成して名前を付けていきましょう。
基本はデフォルトのままでOK
パラメータを作成するといっても、じつは初めから用意されているパラメータだけで十分です。
むしろ、FaceRigやAnimazeでとりあえず動かすだけなら、必要ないパラメータまで用意されています。
はじめてLive2Dに触るなら、パラメータはそのままでも問題ありません。
動きを増やしたければ、パラメータ作成
標準のパラメータだけではできない動きを付けるときには、パラメータを追加しましょう。
たとえば、装飾品などを揺らしたいときや、腕を動かしたいときです。
『パラメータ』タブ下部にある「パラメータ作成」ボタンから、パラメータを作成してください。
数値の範囲は、基本的に-1~1もしくは0~1で設定していいでしょう。
フリー版ではパラメータ数に注意しよう
もしフリー版のLive2Dを使っていたら、パラメータは30個までしか作成できません。
パラメータが足りなくなったら、もとからあるパラメータを削除しながらやりくりしましょう。
たとえば、眉の左右パラメータは使う機会が少ないので、必要なければ削除していいかもしれません。
手順2.メッシュを設定する
次はメッシュを設定していきます。
メッシュとは、目や口などのオブジェクトを動かすために設定する三角形の集合体で、3Dモデルでいうポリゴンのようなものです。
ちなみに、メッシュが設定されているオブジェクトのことを、アートメッシュといいます。
方法1.自動設定する
ウィンドウ上部にあるアイコン「メッシュの自動生成」をクリックすれば、選択しているオブジェクトが自動的にメッシュを設定されます。
『パーツ』タブの一覧からパーツ(フォルダ)やオブジェクトを選択して、「メッシュの自動生成」をおこないましょう。
設定では数値を変更できますが、とくにこだわりがなければプリセットを選択します。
まぶたや口のように変形しやすいオブジェクトは「変化の度合い(大)」、他のオブジェクトは「標準」を選んでください。
初めは細かく設定する必要はないでしょう。
方法2.手動で設定する
自動設定がうまくいかなかったり、メッシュをさらに細かく設定したかったりする場合は、画面上部のアイコン「メッシュの手動編集」をクリックすれば、メッシュを手作業で設定できます。
マウスの左クリックで、三角形の頂点となるパスを作成したり、選択したパス同士を結んだりしていきましょう。
パスを削除するときは、パスを選択してDeleteキーを押してください。
方法3.テンプレートを使う
テンプレートを適用することで、すでに作成されているモデルのメッシュとパラメータが反映されます。
公式で用意されたテンプレートもあるので、メニューバーの『ファイル』→『テンプレートを適用』で好きなテンプレートを選びましょう。
ただし、テンプレートを適用してすぐキレイに動くことは滅多にないので、微調整は必要になるでしょう。
手順3.パラメータの値ごとにメッシュを変形させる
パラメータとメッシュが用意できたら、パラメータをメッシュに割り当てていきます。
細かく設定するほど見栄えがよくなるものの、動きの調整が難しくなります。
設定しやすい部位から順に説明していくので、できるところまで設定してみてください。
パラメータにキーを追加する
パラメータに動きを設定するには、キーを追加する必要があります。
動きを付けたいオブジェクトとパラメータをそれぞれ選択している状態で、『パラメータ』タブ上部にある「キーの2点追加」または「キーの3点追加」をクリックしましょう。
デフォルト値が最小値であれば2点追加、中央値であれば3点追加にしてください。
これで最小値、デフォルト値、最大値にキーが追加され、それぞれの値でオブジェクトの形や位置を変えられるようになります。
キーを設定したオブジェクトを選択しているときはキーが緑色で表示され、他のオブジェクトを選択しているときはキーが灰色になります。
眉毛の設定(基本的な設定)
眉毛は単純に上下させればオッケーです。
たとえば右眉を上下に動かすには、以下の操作をしてみましょう。
- オブジェクトは右眉を選択
- パラメータ「右眉 上下」を選択し、キーは3点追加
- パラメータの数値を-1にしている状態で、右眉を少し下に移動
- パラメータの数値を1にしている状態で、右眉を少し上に移動
設定がうまくできれば、「右眉 上下」の数値をドラッグ操作することで、右眉が上下に動くはずです。
同様に、左眉の動きを「左眉 上下」に設定してください。
また、オブジェクトを移動するとき、Shiftキーを押していれば、上下または左右にだけ動かせます。
目玉の設定(4隅の形状を自動生成)
目玉のパラメータに、瞳の動きを設定していきます。
黒目やハイライトなど、細かくレイヤーを分けている場合は、それらをすべて選択してからパラメータのキーを追加するといいでしょう。
- 右の瞳と、左の瞳に、パラメータ「目玉 X」「目玉 Y」のキーを3点追加
- 「目玉 X」の-1では左に、1では右に、両方の瞳を移動
- 「目玉 Y」の-1では下に、1では上に、両方の瞳を移動
今回の場合、「目玉 X」を設定しているときは「目玉 Y」を0にする、ということです。
そうしないと、後々の設定が面倒になります。
パラメータの動きが設定できたら、瞳を上下左右にグリグリと動かしたいですよね。
そういうときは、パラメータを結合させましょう。
「目玉 X」「目玉 Y」を選択し、パラメータの左にあるクリップのようなマークをクリックすれば、2つのパラメータが結合されます。
パラメータが四角形になるので、ドラッグ操作でグリグリ動かしてみてください!
……瞳が斜めに動かないことがわかると思います。
じつは、XとYの動きをそれぞれ設定できても、XとYを組み合わせた場合の動きは別物として設定しなければいけないんです。
面倒ですよね!
ここで使うのが、「4隅の形状を自動生成」です。
瞳を選択している状態で、『パラメータ』タブ右上の三本線アイコンから「4隅の形状を自動生成」を選んでください。
そしてパラメータに「目玉 X」「目玉 Y」を選択して「OK」ボタンを押せば、2つのパラメータが合成され、斜めの動きが自動生成されます。
グリグリ動かして、キレイに瞳が動くことを確かめましょう。
瞳を選択して『インスペクタ』タブの『クリッピング』に、白目のIDを入力しましょう。
口の設定(変形パスツール)
口を開けている状態と閉じている状態でくちびるの形が変わるので、オブジェクトを移動するだけでなく、メッシュを変形させる必要があります。
メッシュはパス(三角形の頂点)を動かせば変形させられますが、頂点を1つずつ動かしていては時間がかかってしまいます。
そこで、パスをまとめて動かすのに便利な、変形パスツールを使いましょう。
変形パスツールで変形パスを配置すれば、変形パスを動かすことで周囲のパスをまとめて動かせるようになります。
ウィンドウ上部にある「変形パスツール」を選んで、変形させたいオブジェクトに沿って変形パスを追加していきましょう。
- 変形パスツールを使い、上くちびると下くちびるの形に沿って変形パスを配置
- 上くちびると下くちびるに、パラメータ「口 開閉」のキーを2点追加
- 変形パスを動かし、「口 開閉」の1で口を開いている状態に変形
変形パスは大雑把に形を変えるのに便利ですが、パス1つ1つを微調整することはできません。
細かい調整は手作業でおこないましょう。
詳しくは、下記の記事で紹介しています。
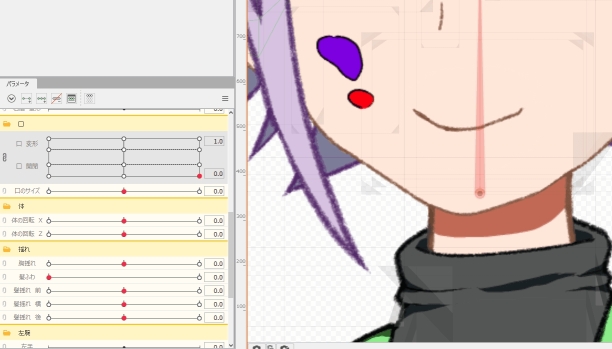
まぶたの設定
まぶたにパラメータを設定し、まばたきができるようにします。
まつ毛やまぶたに変形パスツールを設定し、まぶたを閉じている状態にしましょう。
まぶたを変形させるだけでは瞳や白目が残ってしまうので、白目の縦幅を縮めてまぶたと重なるように変形させてください。
- 右まぶた、左まぶたに変形パスを配置
- それぞれのまぶたやまつ毛に、パラメータ「左目 開閉」「右目 開閉」のキーを2点追加
- 「左目 開閉」の0で左目を閉じている状態に変形
- 「右目 開閉」の0で右目を閉じている状態に変形
顔の向きを設定(ワープデフォーマ)
顔の向きを上下左右に動かすには、ワープデフォーマを使うと設定しやすくなります。
首より上のオブジェクト1つ1つに対して、ウィンドウ上部にある「ワープデフォーマの作成」からワープデフォーマを作成しましょう。
たとえば、顔の輪郭を選択して「輪郭の曲面」を作成し、上くちびると下くちびるを選択して「口の曲面」を作成する、といった感じです。
それぞれのオブジェクトにワープデフォーマを作成できたら、1つ1つのワープデフォーマを変形させて顔の動きを設定していくことになります。
変形させるには、ワープデフォーマの緑色の枠に付いている点を動かしましょう。
球体を意識して、立体的に枠を変形させるのがコツです。
- 顔にある各パーツに、それぞれのワープデフォーマを作成
- すべてのワープデフォーマに、パラメータ「角度 X」「角度 Y」のキーを3点追加
- 「角度 X」の-30で左向き、30で右向きの顔を設定
- 「角度 Y」の-30で下向き、30で上向きの顔を設定
- 「角度 X」「角度 Y」を結合し、4隅の変形を自動生成
いくつもある顔のオブジェクトを変形させるため、かなり手間がかかります。
さらに、瞳の動きのように単純な動きではないので、4隅の変形を自動生成したあとの微調整が必須です。
かなり大変な作業になりますが、不自然にならないように調整を重ね、モデルのクオリティを上げていきましょう!
顔を動かす角度を小さくすると違和感が出にくくなるので、慣れないうちは顔の向きを大きく変えないほうが無難です。
頭の傾きを設定(回転デフォーマ)
首を傾げる動きは、回転デフォーマを使って設定します。
首より上のオブジェクトおよびデフォーマをすべて選択した状態で、ウィンドウ上部にある「回転デフォーマの作成」をクリックし、そのまま作成しましょう。
オブジェクトのかわりに、親となるデフォーマを選択するとよいでしょう。
また、手作業で親となるデフォーマを変更する方法もあります。
回転デフォーマに付いている線の先端を動かすことで、選択していたオブジェクトが回転させられるようになります。
回転の中心点を変えるには、Ctrlキーを押しながら円の中心をドラッグ操作してください。
- 首より上のオブジェクトとデフォーマをすべて選択し、回転デフォーマを作成
- 回転デフォーマに、パラメータ「角度 Z」のキーを3点追加
- 「角度 Z」の-30で左に、30で右に、頭を傾けた状態に設定
体の設定(呼吸)
体を動かさなくても、つねに呼吸の動きをするように設定します。
頭も含めたすべてのオブジェクトを選択して、ワープデフォーマを作成しましょう。
縦に長いワープデフォーマになるので、縦の分割数を増やすと設定しやすくなります。
そして呼吸パラメータを設定し、体を少し上下させたり、胸を少し膨らませたりする動きを設定してください。
- すべてのオブジェクトとデフォーマを選択し、ワープデフォーマを作成
- ワープデフォーマに、パラメータ「呼吸」のキーを2点追加
- 「呼吸」の1で息を吸っている状態に設定
呼吸はループするパラメータとして設定されているので、何も設定しなくても繰り返されます。
同様に動かし続けたいパーツがあれば、「呼吸」パラメータに設定してもいいかもしれません。
体の向きを動かしたい場合は、体のオブジェクトをまとめたワープデフォーマを作成し、「体の回転 X」パラメータを設定してみましょう。
「角度 X」や「角度 Z」パラメータに設定したほうがいい場合もあります。
手順4.テクスチャアトラスの設定
動きを一通り設定できたら、テクスチャアトラスの作成と設定をおこないます。
テクスチャアトラスがないと、他のツールやアプリで動かせない場合があります。
忘れずに作成するようにしましょう。
テクスチャアトラスを作成
ウィンドウ上部にある「テクスチャアトラス編集」アイコンをクリックすると、テクスチャアトラスの設定画面が表示されます。
初回は新規作成するためのウィンドウが表示されるので、幅と高さを選択して「OK」ボタンを押してください。
幅と高さを大きくするほど高画質のモデルになりますが、動かすときの処理が重くなります。
間隔を調整しながら自動配置
テクスチャアトラス編集画面では、体のアートメッシュが重ならないように並んでいるはずです。
もしメッシュが重なっている部分がある場合は、ウィンドウ右上にある「自動レイアウト」ボタンを押してください。
「マージン」の値を増やし、すべてのメッシュが被らないように調整しましょう。
収まりきらないときは手で移動させる
どうしても自動レイアウトで重なってしまうときは、ドラッグ操作でアートメッシュを動かして調整します。
アートメッシュの角度を変えながら並べれば、幅や高さを節約することができるでしょう。
最後は動作チェック
テクスチャアトラスの設定が完了したら編集画面を閉じ、イラストが表示されているタブの右下にある再生ボタンをクリックしてください。
すると、すべてのパラメータの値がランダムで動き始め、イラストの動きを確認できます。
きれいに動かないときは、パラメータを手動で動かしたり、テクスチャアトラスのメッシュを再確認したりして、意図した動きになるよう調整していきましょう。
手順5.完成したら出力
動きに不自然なところがなければ、設定終了です。
お疲れ様でした!
メニューバーの『ファイル』→『組込み用ファイル書き出し』→『moc3ファイル書き出し』から、モデルデータを書き出してください。
モデルの中心点などの設定が変更できますが、わからなければ何も変更せずに「OK」ボタンで進めていいでしょう。
徐々にできることを増やしていこう
このページに書いていることを覚えれば、基本的なVTuberモデルの作り方を習得したといっていいと思います。
しかし、クオリティの高いVTuberモデルを作成するためには、さらに知っておきたいことがまだまだあります。
- 口をあいうえおの形に動かす方法
- 物理演算で髪などを揺らす方法
- 一連の動きをおこなうアニメーションを作る方法
- 表情や状態を変える方法
これらの設定方法が無理なくおこなえるように、基本的なモデル作りをマスターしておきましょう。