さらさらな髪、憧れますよね!
VTuberモデルの髪も、動きにあわせて自然に動かせばより魅力的に見えます。
この記事では、髪を自然に揺らすことができる機能、物理演算について解説します。
物理演算って聞くとなんだか難しそうですが、動かすだけならパパッと設定できちゃいます。
髪を動かすことで、よりクオリティの高いVTuberモデルをLive2Dで作成したい人は、ぜひ読んでみてください!
まずは動かしてみよう
「とりあえず髪を揺らしたい!」という人は、細かい設定は抜きにして動かしてみましょう。
物理演算を設定するにはパラメータが必要で、今回は「髪の動き」と「頭の動き」のパラメータを使って髪を揺らします。
まだパラメータを設定していない場合は先に設定しましょう。
パラメータについては、下記の記事で解説しています。
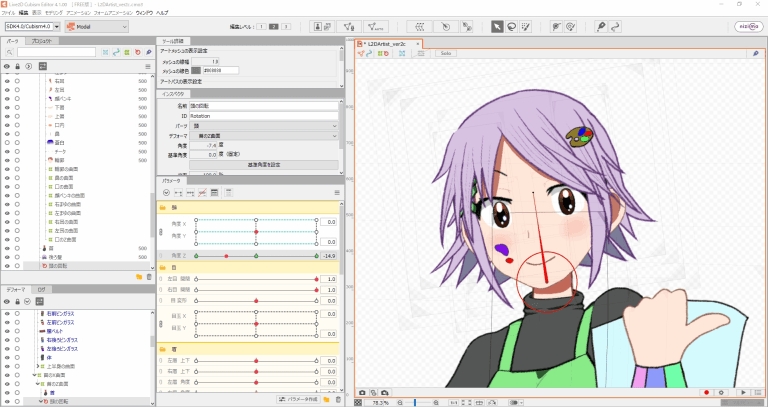
物理演算の設定手順は、次のとおりです。
- 設定画面を開く
- グループを追加する
- 出力(、入力、物理モデル)の設定をする
- 動きを確認する
設定する項目も多くないので、すぐに設定できます!
物理演算の設定画面を開く
物理演算の設定は、専用のウィンドウでおこないます。
物理演算を設定するウィンドウを開くときは、モデリング画面(パラメータ等を設定する画面)に物理演算を設定したいモデルを表示してください。
この状態で、メニューバーから『モデリング』→『物理演算・シーンブレンド設定を開く』を選択すれば、設定画面が表示されます。
グループを追加する
設定画面を開いたら、最初にグループを追加してください。
今回は髪を揺らす動きを作るので、「髪揺れ」のような名前でグループを追加するとよいでしょう。
入力のプリセットには「頭 入力」、物理モデルのプリセットには「髪 (短い)」または「髪 (長い)」を設定してください。
複数のグループを追加する場合、それぞれのグループで設定を変える必要があります。
出力設定を追加する
グループ追加時にプリセットを設定していれば、あとは出力設定を設定したら物理演算で動くようになります。
『出力設定』タブのすぐ下にある『追加』ボタンから、「髪の動き」に関するパラメータを追加してください。
これで、入力設定で指定したパラメータが動いたときに、「髪の動き」パラメータの範囲で髪が動きます。
パラメータを複数追加すれば、同じ入力で同時に複数のパラメータを動かすこともできます。
動きを確認する
出力設定にパラメータを追加できたら、モデルを動かしてみましょう。
設定画面中央にあるパラメータのバーを動かすと、設定画面右に表示されているモデルが動きます。
入力のプリセットを「頭 入力」にしている場合、下記のパラメータを動かせば出力パラメータが動くはずです。
- 角度X
- 角度Z
- 体の回転X
- 体の回転Z
はじめて物理演算でモデルを動かしたときの感動はひとしおです!
もし動かない場合は、後述する対処法を試してみてください。
設定できたらウィンドウを閉じて保存する
動きに問題がなければ設定終了です。
設定画面はそのまま閉じてモデルを保存すれば、物理演算も一緒に保存されます。
他ソフトで使うためにデータを出力するなら、メニューバーの『ファイル』→『組込み用ファイル書き出し』→『物理演算設定の書き出し』から出力できます。
うまく動かないときの対処法
ここでは、物理演算を設定してみたけどうまく動かせないときの対処法をいくつか挙げていきます。
なにか動きに問題があれば、参考にしてみてください。
設定したのに動かない
設定しても物理演算が働かない場合は、物理演算が有効になっているか確認しましょう。
下記のチェックボックスにチェックが入っていないと、設定が正しくても物理演算で動きません。
- 設定画面左上にある『物理演算を有効にする』チェックボックス
- 『グループ名』の右にある『有効』チェックボックス
チェックが入っているのに動かない場合は、設定内容に問題があります。
この記事で物理演算の設定項目について詳細を説明しているので、それを参考にしながら設定を変えてみてください。
設定画面以外で動かない
パラメータ等の設定をおこなうモデリング画面では、物理演算による動きを見ることができません。
物理演算の設定画面で動きを確認しましょう。
アニメーションの設定画面で物理演算を有効にする場合は、アニメーションベイク処理をおこなう必要があります。
ベイクするモデルを選択している状態で、『アニメーション』→『トラック』→『物理演算のアニメーションベイク』を選択してください。
物理演算を適用するパラメータを選択して『OK』ボタンを押せば、アニメーションに物理演算が反映されます。
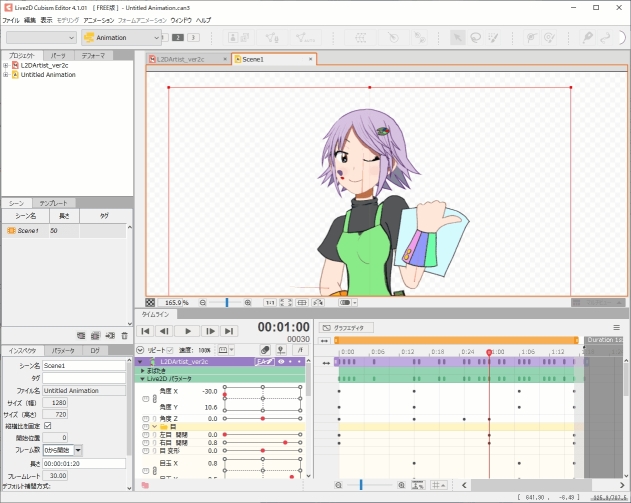
動きを追加したらベイクしなおしましょう。
長い髪をしなやかに動かせない
しなやかに流れるような長い髪の動きを設定するには、スキニング機能を利用する必要があります。
ざっくり説明すると、次のような流れで設定します。
- モデリング画面で、回転デフォーマや変形パスからスキニング処理をする
- スキニングしたアートメッシュの各部位にパラメータを設定する
- 物理演算の設定画面で、出力設定にスキニングしたアートメッシュを追加する
- 物理モデル設定で、振り子の数を部位の数だけ増やす
- 出力設定の各部位に、それぞれ対応する振り子を割り当てる
ただし、スキニング処理で分割した部位の数だけパラメータを使うことになります。
パラメータの数が制限されているフリー版では、スキニング機能を使うのは難しいかもしれません。
設定項目について知ろう
ここからは、物理演算の設定画面で設定できる項目を解説していきます。
入力設定
グループ名の下にあるタブのうち、『入力設定』を選択しているときに表示される設定項目です。
ここで設定したパラメータが動くことで、物理演算が動きます。
プリセット
プリセットは、入力設定をあらかじめ決めた値にまとめて変更する機能です。
複数のモデルに同じ設定をする場合、その設定をプリセットに保存することで、読み込むだけで入力設定ができます。
入力の正規化
入力するパラメータの値は、ここで設定した範囲に置き換わります。
たとえば、入力パラメータとして「角度 Z」を設定しているとします。
そこで入力の正規化に-10~0~10と設定すると、「角度 Z」の値の範囲が-10~0~10に変換されます。
「角度」の値を大きくすると傾きやすく、値を小さくすると傾きにくくなるので、髪の毛が重力に従って真下に落ちて見えるように微調整するとよいでしょう。
「位置X」については値を変えても大きな影響がないので、設定する必要はないでしょう。
入力
物理演算の原動力となるパラメータの名前です。
ここに設定したパラメータの値が動くと、物理演算の出力パラメータの値が動きます。
入力リストのすぐ上のボタンで、パラメータの追加および削除がおこなえます。
種別
入力パラメータが与える影響の種別です。
「位置X」または「角度」から選択できます。
「位置X」は入力パラメータが動いたときに揺れる動きに、「角度」は出力パラメータの中央点がズレて傾いている状態になります。
影響度
入力パラメータが物理演算にどのくらい影響するかを設定します。
仮に「角度 X」パラメータの影響度が60%の場合、パラメータの値の60%が物理演算に影響を与えます。
種別の「位置X」「角度」それぞれで、影響度の合計は100%が上限だと覚えておきましょう。
反転
パラメータの値と物理演算の入力値が反転します。
入力パラメータを大きくすれば、出力パラメータが小さくなる、ということです。
出力設定
グループ名の下にあるタブのうち、『出力設定』を選択しているときに表示される設定項目です。
入力パラメータの値が変化すると、ここで設定されたパラメータが動きます。
振り子No
物理モデル設定で振り子の数を増やしている場合に、対応する振り子をパラメータに割り当てます。
スキニング機能を使う際に、それぞれのパーツに対応する振り子の番号を付けてください。
出力
物理演算で動かすパラメータの名前です。
同じ入力から動かすパラメータの数だけ、リストの上にある『追加』ボタンから追加しましょう。
影響度
出力するパラメータが与える影響の度合いです。
あるパラメータを同じグループで複数追加できませんが、違うグループには追加できます。
複数のグループで同じパラメータが設定されているときに影響を与える割合が、この設定から参照されます。
反転
チェックを入れると物理演算の入力値が反転し、入力とは逆方向にパラメータを動かします。
前髪と後ろ髪で揺れる方向を逆にするといった使い方ができます。
倍率
出力される値の倍率を変えます。
値を大きくすれば大きく揺れ、値を小さくすれば小さく揺れます。
最大出力
物理演算で出力された値が、出力パラメータの最大値の何%かが表示されます。
パラメータやモデルを動かして、最大出力を超えないか確認してください。
動かしてみた結果、最大出力が100%未満であれば、出力パラメータが最大値まで動かないということになります。
逆に100%を超える場合は、無理な計算をしているため、モデルの動きがカクつく原因になってしまいます。
なるべく100%に収まるように、倍率を変更して調整してください。
倍率を変えて最大出力を計測しなおしたいときは、『最大出力をリセット』ボタンを押しましょう。
物理モデル設定
設定画面左下の『物理モデル設定』では、物理演算の揺れ方を設定します。
設定する値で揺れ方が大きく変わるので、振り子の動きを確かめながら設定しましょう。
プリセット
物理モデルの設定を一括でおこなえます。
揺れ方にこだわりがなければ、適当なプリセットを選ぶだけで物理モデル設定が完了します。
プリセットの保存もできるので、他のグループやモデルでプリセットを使い回すこともできます。
長さ
振り子の長さが変わります。
値が大きくなればゆっくりと動き、値が小さくなれば素早く動きます。
揺れやすさ
振り子の触れやすさです。
値を大きくすれば、振り子が少しの入力で大きく振れるようになります。
最大値は1で、少し変えるだけで振れ方がかなり違うので、0.01単位で調整するとよいでしょう。
反応速度
振り子が揺れる速度が変わります。
『長さ』では振れる速度自体は変わりませんでした。
しかし『反応速度』であれば、振り子をスローモーションのように遅くしたり、高速で振ったりすることもできます。
収束の早さ
揺れが収まるまでの時間を変更できます。
値を大きくすれば振り子がすぐ止まり、値を小さくすれば長時間揺れ続けます。
髪以外も揺らしてみよう!
今回は髪の揺らし方として解説しましたが、髪以外のものも物理演算で揺らすことができます。
アクセサリーや小物など、揺らしたいものをグループに分けて物理演算で動かしてみましょう。
動くものが増えると、見た目がとても賑やかになります。
サクッと物理演算を設定して、クオリティの高いモデルにレベルアップさせてみてください!

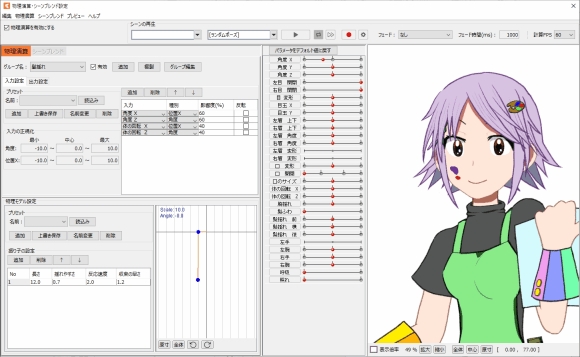
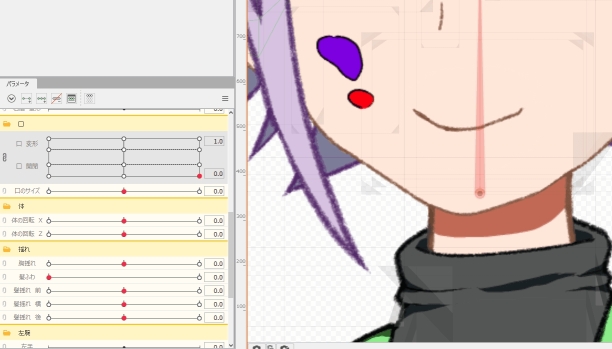
コメント