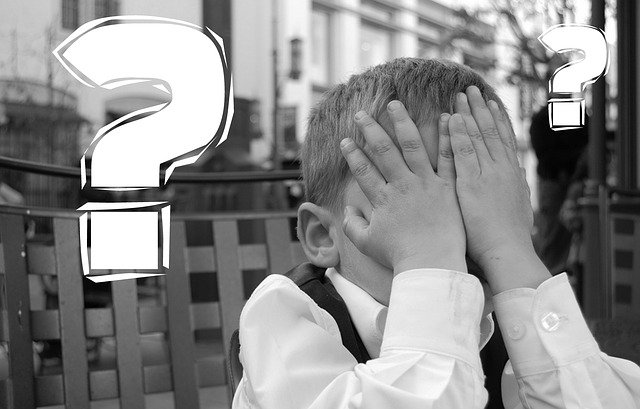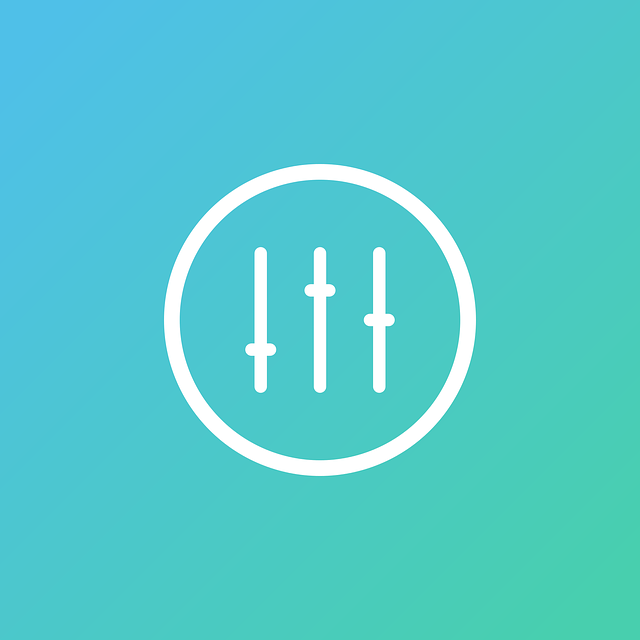Live2Dのフリー版を使っていて、いざ保存しようとしたらエラーが出たということはありませんか?エラーの原因がよくわからないという場合は、この記事を読んでみてください。この記事には、僕がフリー版を使っているときに出たエラーについて書いています。あなたのエラーを解決するヒントになるかもしれません。
フリー版の制限がほとんどの原因
あなたは、Live2Dのフリー版にどのような制限がかかっているのか、ご存知でしょうか。保存するときに出るエラーの原因は、その制限に引っかかっている可能性が高いです。
- テクスチャアトラスの制限
- パラメータ数の制限
- パラメータをリピートする数の制限
- パーツ数の制限
- アートメッシュ数の制限
- アートパス数の制限
- デフォーマ数の制限
- ワープデフォーマ分割数の制限
- 描画順グループ数の制限
- オブジェクトに対するパラメータ割り当て数の制限
並べてみると、制限の種類がなかなか多いですね。
データが破損した・・・というような根本的な問題がない限り、これらの制限をクリアすれば保存できるようになるはずです。
エラーの対処法
それでは、保存するときに出たエラーの対処法について解説していきます。ほとんどのものはダイアログを読めば原因がわかるかと思います。しかし、原因がわかりにくいダイアログもあります。1つずつ確認していきましょう。
テクスチャアトラスの制限
”FREE版で使用できるテクスチャの制限2048px 1枚 を超えています。”
フリー版では、テクスチャのサイズが2048×2048px 以下でなければ保存できなくなります。また、テクスチャの枚数は1枚までとなっています。
テクスチャは、テクスチャアトラス編集ウインドウ(Ctrl+Tで開く)で編集することができます。編集する前に、メニューバーの『ファイル』→『テクスチャ画像の書き出し』でテクスチャを保存しましょう。元のテクスチャがなければ、「やっぱり元のテクスチャにしなきゃ!」となったときに自力で修正しないといけなくなります。
サイズを変更するには、メニューバーの『テクスチャ』→『テクスチャのサイズ変更』から設定できます。縦横ともに2048px以下に設定しましょう。
テクスチャが複数ある場合は、テクスチャを削除しなければいけません。
まず、テクスチャから描画オブジェクトを削除しないと、テクスチャを消すことができません。Ctrl+Aキーで描画オブジェクトを全選択し、Deleteキーを押すことで全削除ができます。そして、メニューバーの『テクスチャ』→『テクスチャ削除』でテクスチャが削除できます。
この流れを、テクスチャが1枚になるまで繰り返しましょう。
上記の操作を行うと、テクスチャに描画パーツが収まっていない状態になるはずです。『自動レイアウト』ボタンを使うか、自分で描画オブジェクトを追加、再配置をして、すべての描画オブジェクトがテクスチャに収まるようにしてください。
パラメータ数の制限
”FREE版で追加できるパラメータ数の制限30個 を超えています。”
パラメータ(角度X,角度Yなど)が30個以下になるように、パラメータを削除する必要があります。削除するパラメータを右クリックし、『削除』を選択しましょう。
パラメータをリピートする数の制限
リピートする設定にしているパラメータが2つ以下でなければ、エラーが表示されます。
リピート設定を確認するには、パラメータウインドウ右上のリストから『パラメータ設定』を開きます。すると表示される一覧には、リピートにするかどうかを選択するチェックボックスが並んでいます。このチェックが2つ以下になるよう、チェックボックスをクリックしてチェックを外しましょう。
パーツ数の制限
”FREE版で追加できるパーツ数の制限30個 を超えています。”
パーツ数が30個を超えているので、エラーとなっています。ここで注意したいのは、パーツ=オブジェクトではない、ということです。このエラーでいうパーツとは、フォルダのことを指しています。
たとえば、目フォルダのなかに白目や黒目やハイライトが入っていたとしても、目パーツが1つとカウントされます。
パーツを減らすためには、フォルダの数を減らします。パーツウインドウでフォルダ内のオブジェクトをフォルダ外に移動させ、フォルダを削除しましょう。Deleteキー、またはパーツウインドウ下部のゴミ箱アイコンを使えば、フォルダを削除できます。
アートメッシュ数の制限
”FREE版で使用できるアートメッシュ数の制限 100個 を超えています。”
オブジェクトに割り当てているアートメッシュの数が、制限を超過している状態です。
動かすオブジェクトの数=アートメッシュの数ともいえます。まったく動かさないオブジェクトのアートメッシュを削除するか、オブジェクト自体を削除すれば、エラーが出なくなります。
アートパス数の制限
”FREE版で使用できるアートパス数の制限3個 を超えています”
アートパスが3個以上あるので、保存できません。パーツウインドウからアートパス(ArtPath)を選んで削除してください。
デフォーマ数の制限
”FREE版で使用できるデフォーマの数の制限50個 を超えています。”
ワープデフォーマと回転デフォーマの合計は50個以下である必要があります。パーツウインドウかデフォーマウインドウで、デフォーマを削除しましょう。
ワープデフォーマ分割数の制限
ワープデフォーマの分割数にも制限があります。ワープデフォーマを選択し、インスペクタウインドウの項目『変換の分割数』の値を確認してください。9×9以下の数値でなければ修正しましょう。
描画順グループ数の制限
”FREE版で使用できる描画順グループ数の制限 2個 を超えています。”
描画順グループ化しているフォルダが制限を超えている状態です。パーツウインドウから描画順グループを解除してください。
描画順グループ化しているフォルダのアイコンは、普通とは違い、黒いフォルダにGと書かれているアイコンになっています。黒いフォルダのアイコンを見つけたら、アイコンを右クリックし『描画順グループ化を解除』を選択してください。そうすると、普通のフォルダアイコンになります。
描画順グループを解除できたら、フォルダ内のアイテムが正しい描画順であるかを忘れずに確認しておいてください。
オブジェクトに対するパラメータ割り当て数の制限
”FREE版でオブジェクトに対応付け可能なパラメータ数は 2 個までです。”
動きが重くならないようにする措置のようですが、1つのオブジェクトには2つまでのパラメータしか対応させられません。
たとえば、顔に角度Xと角度Yと角度Zのパラメータを付けていると、3つのパラメータに対応させているためエラーになります。
このエラーは少し厄介です。というのは、どのオブジェクトがエラーの原因なのか、わからないからです。オブジェクトを1つずつ選択して、何個パラメータを付けているか見ていくしかないと思います。
このとき、パラメータウインドウ上部の『選択したオブジェクトに適応されたパラメータのみ表示します』ボタンを押していると探しやすくなります。
(なにか効率のいい探しかたがあれば教えてほしいです)
3つ以上パラメータを付けているオブジェクトを見つけたら、デフォーマを作成してパラメータを分けるといいでしょう。
たとえば、顔オブジェクトにパラメータを3つ対応付けしているのであれば、親として顔デフォーマを作成します。そうすれば、顔オブジェクトにパラメータを2つ、顔デフォーマにパラメータを1つ付けられます。これで、顔オブジェクトのパラメータを2つ以下に抑えることができます。
ちなみに、フリー版の制限では2個までですが、プロ版での制限は3個までとなっています。無制限にはならないので、気をつけましょう。
プロ版トライアル後は要注意!
今回紹介したエラーは、はじめからLive2Dのフリー版を使っていると見る機会は少ないでしょう。なぜなら、フリー版で制限を超えようとすると、注意文が表示されたり、操作をキャンセルされるのがほとんどだからです。
なので、保存するときにエラーになるのは、プロ版で作成したデータを読み込んだときくらいかと思います。プロ版のデータを読み込む機会として考えられるのは、プロ版を無料トライアルで利用していた場合です。トライアル期間中に制限を超えたデータを保存し、トライアル終了後に修正しようとしてエラーになるわけです。
エラーが出た場合は制限内に収まるよう変更、削除しなければいけません。しかし、せっかく設定したオブジェクトやパラメータを消すのは惜しいですよね。プロ版で設定した内容を削除したくない場合は、プロ版を購入してしまうのも1つの手です。