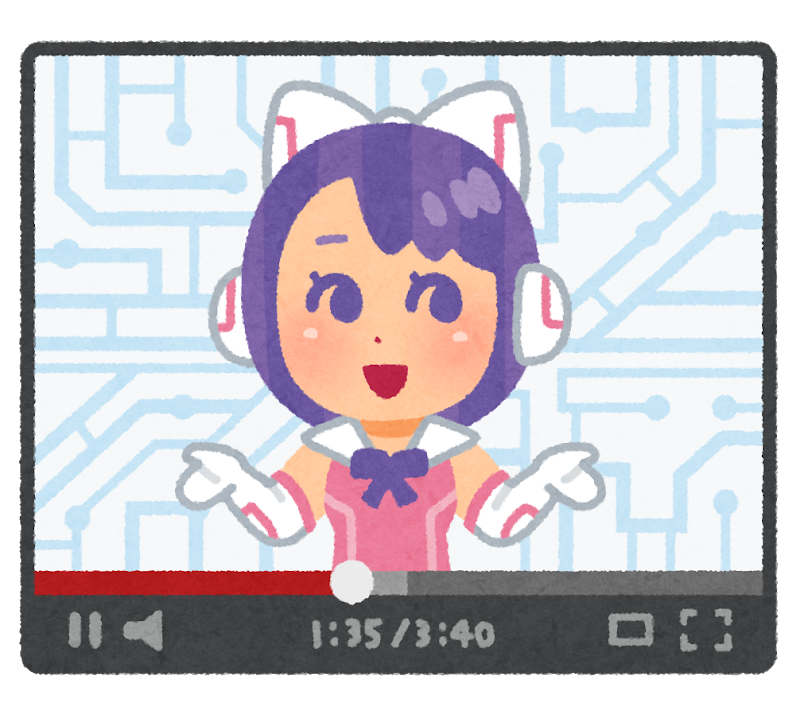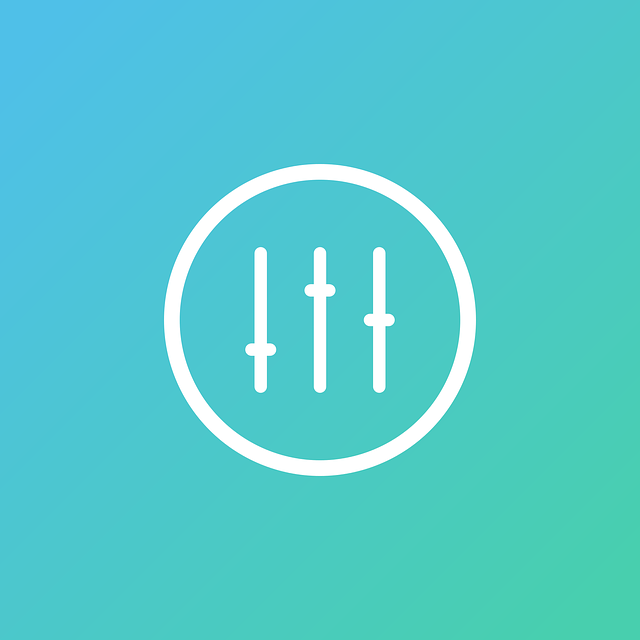FaceRigの後継として作られてたAnimazeですが、FaceRigとAnimazeは何が違うのかわからない人も多いことでしょう。
そこで、具体的にFaceRigとAnimazeの間にはどんな違いがあるのか?今回の記事はそのあたりを見ていきます。
FaceRigとAnimazeのどちらを使うか迷ったときに、参考してもらえればと思います。
FaceRigとAnimazeの違い
1.料金体系が違う
FaceRigは買いきり、Animazeはサブスクリプション制(月払いor年払い)です。
FaceRigは1480円で一度購入すれば、いつまでも使い続けることができます。単体では3Dアバターだけですが、398円の追加アイテムを購入すれば、Live2Dで作成した2Dアバターを動かすことが可能になります。
2021年末にFaceRigの販売が終了すると公式発表されていますが、購入していれば販売終了後も利用することができるようです。
これに対して、Animazeはサブスクリプション制です。月ごと、あるいは年ごとに料金を支払い、その期間中はフル機能で使うことができます。
Animazeの利用プランは3通りあります。
- 無料利用(無料、機能制限あり)
- ベーシック(年9.99ドル、制限なし)
- VIP(年19.99ドル、月500ドル以上稼ぐ商用利用ができる)
ちなみに、FaceRigを持っている場合、Animazeのサブスクリプションが初回半額になるキャンペーンをしています。
無料版の機能制限について
Animazeを無料で利用する場合、次のような制限があります。
ちなみに、以前は無料利用の場合のみ個人でのアバターインポートにお金がかかりましたが、2020年12月にインポートが無料になりました。
- 通信時間がセッションごとに90分まで
- Animazeロゴの透かしが表示される
- 60fpsでのストリーミングができない
- 透明背景が使えない(緑背景は使える)
- 高度なトラッキング設定ができない
- 別画面でのキャプチャーができない
- FaceRigに初めから入っているモデルが使えない(FaceRigを持っている人は使える)
- mp4形式で動画を保存できない
- iPhoneをフェイストラッカー(カメラ)として使えない
なかでも、90分の制限時間とロゴの透かしがネックになりやすいと思います。しかし、この2つには対処方法があります。
制限時間は1度セッションを終了してすぐに再接続すれば、時間がリセットされます。透かしはキャラクターに被らないようにウインドウサイズを大きくし、配信画面での表示範囲を小さくすれば、見えなくなります。
この対処方法を知っていれば、無料でも使いやすくなるでしょう。
2.アバターのインポート方法の手間が異なる
FaceRigはファイルを特定の場所に配置することでアバターが使えるようになります。Animazeはソフト内のインポート機能を使います。
FaceRigはファイルの置き場所を知らなければ面倒に感じますが、ファイルを置きさえすればアバターを使えるようになります。特別な操作はいりません。
Animazeはファイルの場所を探さなくてもインポートができるので簡単です。Animazeの画面にモデルデータをドラッグ&ドロップすれば、インポートが完了します。ただし、Animaze向けにパラメータなどを調整する必要があれば、付属のソフト『Animaze Editor』を使う場合があります。
Animazeリリース当初はAnimaze Editorを通してインポートしないと綺麗に表示されない場合がありましたが、今ではオプションで設定を変更できます。なので、とくに調整せずに使うのであれば、Animazeのほうがインポートに手間がかからないと言えます。
3.トラッキングの精度に差がある
FaceRigに比べて、Animazeのほうがトラッキング精度が高いです。Animazeを選ぶ最大の理由になるといっても過言ではないでしょう。
感覚的には、FaceRigでは顔を30度くらい横にそむけるとトラッキングが外れます。それに対し、Animazeでは顔を45度近く横に向けてもトラッキングされたままでした。表情の変化もAnimazeのほうが細かく認識されます。
僕はFaceRigを使ってて、わりと簡単にトラッキングが外れると感じていました。それがAnimazeではあまりトラッキングが外れず、けっこう感動しました。
4.トラッキングが外れた時の挙動が異なる
FaceRigでトラッキングが外れると、即座にデフォルトのポーズに戻ります。
対して、Animazeでトラッキングが外れたときは、アバターの動きがしばらく止まったあと徐々にデフォルトのポーズに戻っていきます。
どちらの動きが自然に見えるかは人それぞれでしょう。
5.一部パラメータや動き方が異なる
基本の動きはFaceRigでもAnimazeでも同様に動きますが、同じアバターを同じように動かせるわけではありません。
なぜなら、FaceRigで対応していたのにAnimazeでは対応していない・・・というパラメータが存在するからです。逆に、Animazeで新しく追加されたパラメータもあります。
また、口の動きに反映されるパラメータや、呼吸動作の値の範囲も両ソフト間で異なります。
FaceRigとAnimazeは互換性があるといわれていますが、FaceRig用のアバターをAnimazeでそのまま使えるとは考えないほうがよさそうです。
[adchord]
FaceRigだけの機能
AnimazeがFaceRigの後継機であるにもかかわらず、FaceRigを使い続ける人が一定数います。その理由の1つとして、Animazeではまだ対応できていない機能が挙げられます。
LeapMotionに対応している
LeapMotion(リープモーション)とは、手の動きを検出するカメラのことです。FaceRigでLeapMotionを使えば、手を動かすことでアバターの手を操作できます。
この機能を使うには、Steamのストアから『FaceRig support for Leap Motion™ Controller』(無料)をダウンロードする必要があります。これが分からなくて1,2時間迷いました・・・
複数のアバターを表示できる
同じ画面に5体までのアバターが表示できます。トラッキングには1人のときと同様に、1台のカメラで行います。カメラに映っている顔にIDが割り振られ、それぞれのIDに対応したアバターが動く仕組みです。
テキストや画像をオーバーレイ表示できる
入力したテキストや用意した画像を、アバターとともにオーバーレイで表示できます。とはいえ、OBS Studio などを使うことでもテキストや画像を表示できるので、必要性はあまり無いでしょう。
カラオケパネルが使える
FaceRig上で音楽を流すカラオケ機能が使えます。この機能を使えば、FaceRigだけで歌配信ができるでしょう。
Animazeだけの機能
Animazeで追加された機能もあります。小道具やモデルカスタムの機能も該当しますが、3Dモデル専用の機能なので割愛します。
Animaze Editorを使えばパラメータの再割り当てが可能
通常、Animaze で指定されていないLive2Dパラメータを動かすことはできません。しかし、Animaze Editor を使えば対応していないパラメータも動かせるようになります。たとえば、呼吸のパラメータIDは ParamBreath に指定されています。しかし、パラメータのリマップを設定すれば、これ以外のパラメータIDでも呼吸のパラメータとして割り当てることができます。
また、アップデートによってパラメータの上書き(STR-LIVE2D-RETARGETING-OVERRIDES)もできるようになりました。この機能によって、カメラで取得できるパラメータ入力を、どのパラメータにでも割り当てられます。例をあげると、Animaze では舌の動きもカメラから取得しているので、この機能を使ってLive2Dモデルの舌パラメータをカメラで動かせるようになります。
シーンのセーブ・ロードができる
メイン画面に表示されているアバターや背景などの状態を、シーンとして保存・読み込みができます。アバターの位置や拡大縮小もシーンに保存されるので、非常に便利です。
Ctrl+Shift+数字キーを押すと、1~5番までの対応したスロットへシーンを保存できます。そして、Ctrl+数字キーを押せば保存したシーンの状態に再現されます。保存したシーンは、設定の「Quick Scenes」で管理が可能です。
結局どちらがいいのか?
違いを比べてみた印象としては、
- とりあえず無料で使って見るならAnimaze
- 買いきりで安定して使いたいならFaceRig
という感じでした。
ただ、2021年末にはFaceRigの販売・サポートが終了するというのもあり、Animazeはどんどんアップデートされてきています。VRM形式の3Dモデルにも対応するようになり、AnimazeがFaceRigの完全上位互換になるのも時間の問題でしょう。リリース当初は不評だったレビューも、最近では好評価になりつつあります。今後FaceRigからAnimazeに移行していく流れが予想されます。
以上から、Animazeがオススメというのが総評です。ただし、FaceRig購入者はAnimazeのサブスクリプションが安くなるキャンペーンがあるため、まずはFaceRigを購入するという選択肢も考えられます。
Animazeの使い方も解説しています!
どっちを使うか迷っているなら、無料で使えるAnimazeに触ってみましょう。
結局のところ、実際に触ってみないと良し悪しはわかりません。
Animazeの使い方を次の記事で解説しているので、よければ参考にしてAnimazeを動かしてみてください!