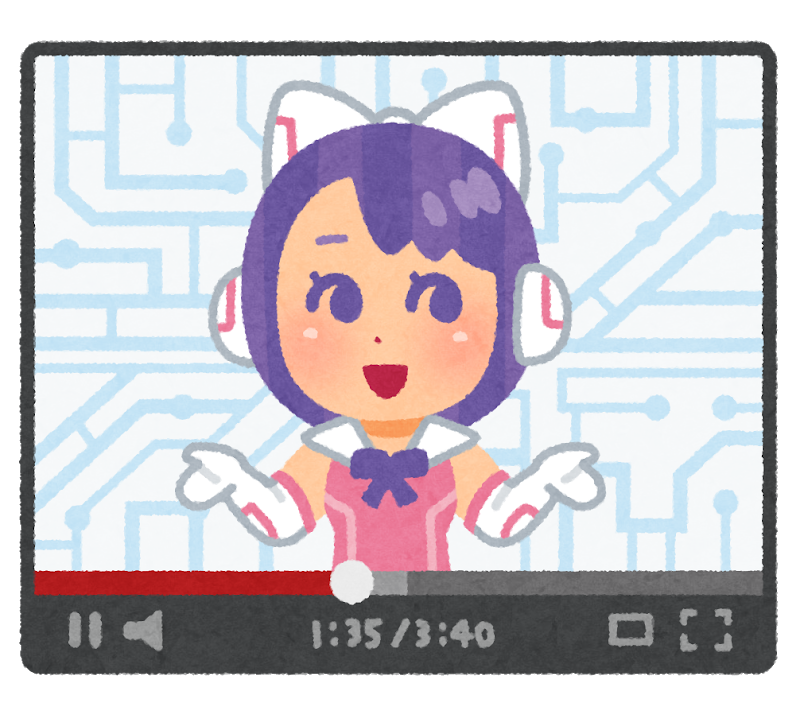「Vtuberを自作するならLive2Dを使えばいいって聞いたけど、どうすればいいのか分からない!」
と悩んではいませんか?
この記事では、2Dの自作VTuberの作り方を、イラストの用意から実際に動かすところまで解説していきます。
この記事を読めば、いっけん難しそうなLive2Dをどのように使えば良いのかが分かります。Live2Dの使い方を習得すれば、自分で用意したキャラを自在に動かすことができるようになるでしょう。
ゼロからVtuberになるために必要なもの
まったく何もない状態からVTuberになる準備を始める場合、最低限必要になるツールや機材を紹介します。以下のものを揃えれば、動画を配信する段階まで準備を進めることができるようになります。
- PSD形式が使えるペイントソフト
- Live2D Cubism Editor
- 表情モーションキャプチャソフト
- カメラとマイク
- ライブ配信ソフト
無料で用意できるものがほとんどなので、まずは一通り手に入れておきましょう。無料でできる範囲で物足りなければ、有料のものに手を出してもいいでしょう。
必要なもの1.PSD形式が使えるペイントソフト
VTuberとなるキャラクターのイラストを描くために、ペイントソフトが必要です。ただし、どんなペイントソフトでも良いというわけではありません。PSD形式で保存,出力ができるソフトでなければいけません。PSD形式とは、Adobe Photoshopというペイントソフトで標準的な保存形式です。
パソコンに標準搭載されているペイントソフトでは扱うことができません。もしPSD形式を扱るソフトを持っていなければ、以下のようなペイントソフトを入手しましょう。
- Adobe Photoshop(有料、7日間体験版あり)
- CLIP STUDIO PAINT(有料、30日間体験版あり)
- ペイントツールSAI(有料、31日間試用版あり)
- FireAlpaca(無料)
- GIMP(無料)
どのソフトを使うかは好みの問題なので、試しに使って気に入ったソフトを選ぶと良いでしょう。
ちなみに僕が使っているソフトはCLIP STUDIO PAINTです。液晶タブレットを購入した時にCLIP STUDIO PAINTの無料利用権がついていたので、そのまま使っています。オススメなので、ペイントソフトを探している人はぜひ無料体験版からでも使ってみてください。
ペイントソフト CLIP STUDIO PAINT 無料体験版のダウンロード必要なもの2.Live2D Cubism Editor
VTuber作成のキモともいえるソフトです。このソフトを使って、VTuberキャラの動きを設定していきます。
Live2Dは公式ページからダウンロードできます。
→公式ページ
無料での利用が可能なFREE版がありますが、有料版であるPRO版と比べて機能が制限されています。しかも、法人もしくは年商1000万以上の事業者はFREE版を利用を認められていません。はじめはFREE版で十分ですが、後々PRO版を利用することも考慮しておきましょう。
必要なもの3.表情モーションキャプチャソフト
顔の動きや表情をカメラから読み取り、キャラクターに動きを反映させるソフトです。
有名なソフトとしてFaceRigとAnimazeが挙げられます。しかし、FaceRigは2021年12月に提供終了する予定なので、今から始めるのであればAnimazeを利用するほうがいいでしょう。
AnimazeはSteamでダウンロードすることができます。もしSteamに登録していなければ、先に登録を済ませてしまいましょう。登録も、ダウンロードも、無料です。
→SteamのAnimaze紹介ページへ
ただし注意しておきたいのは、配信時間が制限されている点です。後述するライブ配信ソフトのような外部ツールに向けてAnimazeから映像を出力するとき、90分の制限時間が設定されているのです。連続で90分以上の配信をしたい場合は、お金を払う必要があります。
必要なもの4.カメラとマイク
Animazeでキャラクターを動かすにはカメラが、声を出すにはマイクが、それぞれ必要になります。
カメラは動きや表情を取り込むだけなので、安いWebカメラで十分です。わざわざ高価なカメラを買う必要性は低いでしょう。
マイクについては、求める音質によってピンキリです。良い音質を求めれば数万円のマイクが欲しくなりますし、数千円のマイクでもVTuber活動は十分にできます。自分にあったマイクを選びましょう。
ちなみに、「カメラもマイクもないけど、無料でどうにかできませんか?」というのであれば、スマホを使う方法もアリです。ここで詳細は割愛しますが、スマホの映像や声をパソコンに取り込む「iVCam」や、スマホのカメラ映像をもとにパソコン上のキャラクターを動かす「VTube Studio」といったソフトがあります。これらのアプリも検討してみてはいかがでしょうか。
必要なもの5.ライブ配信ソフト
VTuberでライブ配信をしたい場合は、配信するためのソフトが必要になります。また、このソフトを使えばキャラクターと動画を組み合わせて録画することも簡単にできます。配信しない場合でも、持っていると便利です。
代表的なライブ配信ソフトとして、以下のものが挙げられます。
- Xsplit Brodcaster(有料、無料版あり)
- OBS Studio(無料)
Xsplitは直感的な操作がしやすく、プロの配信者も愛用しています。無料版もありますが、音声がモノラルになったり、画面にロゴが入ったりと、制限がかかります。
OBSは無料で利用することができます。必要な機能は十分に揃っているので、初めて配信ソフトに触るならOBSから始めるとよいでしょう。僕もOBSを使っています。
VTuber作成の流れ
必要なものを揃えたら、いよいよ制作に取り掛かりましょう!
全体の流れをまとめると、次のようになります。
- キャラクターのイラストを描く
- Live2Dでキャラクターの動きを付ける
- Animazeにインポートし、実際に動かす
- OBS Studioで動画録画もしくは配信をする
順番に見ていきましょう。
1.イラスト作成
まずはキャラクターのイラストを描きましょう。基本的にはどんなキャラクターを描いても構いません。かわいい2頭身キャラでもいいですし、図形だけで作ったキャラもいいでしょう。体の動きが必要なければ、胸から上だけの絵でも問題ありません。
ただし、Live2Dで動きを付けるために注意すべき点が4つあります。
画像サイズを考える
画像は2048×2048pxを目安として、自分の環境に応じて可能な限り大きなサイズにしましょう。
画像サイズが小さすぎると、いざ動かすときにぼやけた絵になってしまいます。なるべくサイズを大きくしたいところです。サイズを大きくするうえで注意したいのは、Live2Dの制限とパソコンのスペックです。
Live2DのFREE版を使う場合、テクスチャ画像のサイズが2048×2048pxまでという制限があります。テクスチャ画像とはキャラクターの全パーツを被らないように配置した画像です。テクスチャ画像が制限サイズを越えてしまうと自動的に縮小されてしまうので注意しましょう。ちなみに、有料のPRO版では制限がありません。
そしてPRO版を使う場合でも、パソコンのスペックが低ければサイズを抑えましょう。大きい画像サイズのキャラを動かす場合、スペックが足りなければ動きが重くなってしまうからです。とりあえず大きい画像サイズで描き、動きが重かったら縮小するのもいいかもしれません。
なるべく正面、無表情で描く
Live2Dで目や口を動かす時、横向きの顔だったり口が歪んでいたりすると動き付けが難しくなります。
たとえば、右を向いている絵は右目が小さくなるはずです。その絵から左を向いている動きを付けようとすると、目の大きさのバランスを細かに調整しなければいけません。他にも、口の端が上がっている絵を元にすると、口の端を下げるときにキレイに下げることができません。
Live2Dで動きを付けるときに線を変形させることができます。なので、かわいい笑顔を描きたい気持ちは抑え、正面からの偏りがない顔を描くようにしましょう。もし使っているペイントソフトに左右対称ツールがあれば、正面顔を描きやすいので是非活用してください。
動かすパーツごとにレイヤーを分ける
1つのレイヤーに描かず、動かしたいパーツごとにレイヤー分けする必要があります。そのため、VTuberにしたいキャラクターの絵がレイヤー分けされていない場合、パーツ分割の作業をしなければいけません。
普通に絵を描く時、すべてを1つのレイヤーに描く人もいれば、目や耳などのパーツごとにレイヤーを分けて描く人もいます。しかし、Live2Dではレイヤーごとに動きを設定することになるので、1つのレイヤーに描くと自然な動きを付けられなくなります。少し面倒ですが、細かくレイヤー分けしていきましょう。
普通の人型キャラをパーツ分割するとき、少なくとも次のパーツに分けたほうがいいでしょう。
- 前髪
- 横髪(左右別)
- 後ろ髪
- 顔
- 耳(左右別)
- 眉毛(左右別)
- 上まぶた(左右別)
- 下まぶた(左右別)
- 白目(左右別)
- 瞳(左右別)
- 鼻
- 上唇
- 下唇
- 口の中
- 首
- 体
「多すぎる!」と思うかもしれませんが、これでも最低限です。髪をサラサラに見せたいなら髪1房ごとに分割したほうが良いですし、瞳の表現力を増やしたければまつ毛やハイライトも分割させるべきです。さらに、体を生き生きと動かしたければ、腕を関節ごとに、指を関節ごとに、足も同様に・・・と、いくらでも細かく分割する必要性が出てきます。ツインテールやアクセサリーがあるなら、それらも1つ1つ分割しなければいけません。
まだ作業をしていないうちは「面倒くさそう・・・」という気持ちになると思いますが、いざLive2Dで動かすと「もっと動かしたい!」という気持ちが強まるはずです。実際、僕がそうでした(笑)
あとからパーツを分けることもできなくはないので、まずは最低限のパーツ分けから慣れていきましょう。
※Live2DのFREE版を使う場合、動かせるパーツは100個までになります。
見えない部分も描く
パーツを分割するのと同時に、体の隠れている部分を書き足す必要もあります。もし書き足さなければ、体を動かしたときに空白部分が見えてしまい不自然になってしまいます。
たとえば、首の顔で隠れた部分を肌色で塗り足しておかないと、首をかしげたときに途切れた部分が見えてしまいます。他にも、顔の髪で隠れた部分、後ろ髪の隠れた部分、口の中あたりが要注意です。そして、口の中が隠れるようにするため、上唇の上のほうと下唇の下のほうに顔の色を書き足しておきましょう。
2.Live2Dで動きを付ける
絵が完成したら、Live2Dを使って動きを設定していきます。
線画と色のレイヤーを分けている場合は統合したほうが作業しやすくなりますが、あとで修正する可能性もあるので統合前のデータは残しておきましょう。
Live2Dで行う工程をまとめると、次のようになります。
- パーツにアートメッシュを配置する
- パラメータを確認する
- パラメータごとに動きを付ける
- 物理演算を設定する
- テクスチャアトラスを編集する
- Live2Dデータを出力する
アートメッシュの配置
まずはパーツを変形させるために必要な『アートメッシュ』を配置します。アートメッシュとは三角形の集合体で、三角形の頂点を動かすことでパーツを変形させます。3Dモデルでいうポリゴンがイメージに近いでしょう。
Live2Dの自動生成機能を使えば、すべてのパーツにアートメッシュが自動で配置されます。これでもパーツを動かすことはできるようになりますが、目や口のような繊細に動かしたいパーツは自分で設定したほうがいいでしょう。自動生成されたアートメッシュをいじるのもいいですし、自動生成されたものを削除して1から頂点を打っていっても構いません。
「どのくらい細かくアートメッシュを作ればいいの?」と悩むかと思いますが、わりとザックリでも大丈夫です。動きを付けていく中で細かくしたいと感じたら、あとからアートメッシュの頂点を追加することもできます。分からなければ、とりあえず自動生成のまま作業を進めていくのもアリです。
パラメータ確認
動きを付けるためには、パラメータを用意する必要があります。といっても、Animazeで使えるパラメータのほとんどは初めから用意されているので、パラメータがあるか確認するだけで大丈夫です。
もしパラメータを削除してしまった場合や新しくパラメータを作りたい場合は、パラメータウインドウ内にある「パラメータ作成」ボタンをクリックし、パラメータを作ることもできます。
動き付け
ここからが本番。パラメータごとに動きを付けていきましょう。
流れとしては、『パラメータにキーを追加する → キーに合わせてパーツを移動、変形させる』の繰り返しになります。
基本的な動き付け方
試しに、瞳を動かしてみます。
パーツウインドウで『瞳』、パラメータウインドウで『目玉X』を選択した状態で、パラメータウインドウの上部にある『キーの3点追加』をクリックします。すると、目玉Xパラメータの横に、緑の点が3つ追加されます。
これで瞳パーツに目玉Xのキーが3つ追加されました。キーが追加されたのは瞳パーツに対してだけなので、他のパーツを選択するとパラメータの緑の点がなくなります。もし瞳以外のパーツ(目のハイライトなど)も目玉Xパラメータで動かしたい場合、そのパーツを選択した状態で『キーの3点追加』をクリックしましょう。
キーを追加したら、キーごとにパーツを移動させます。
今回は目玉Xの設定なので、キーが-1のときは左に、キーが+1のときは右に動くようにします。目玉Xの-1キーを右クリックすると、選択しているキーが-1になります。この状態で、瞳パーツの絵をドラッグさせて左に動かします。画像を動かし、パラメータの値を適当に動かしてみると、パラメータ0~-1の間で瞳が動くのが確認できます。(感動の瞬間です!)
同様に+1の動きも設定すれば、瞳の左右の動きが完成します!
この調子で、他のパラメータでもパーツの動きを付けていきます。
変形パス
口や眉毛を設定するときはパーツを移動するだけでなく変形させる必要があります。アートメッシュの点を1つ1つ動かせば変形させることができますが、アートメッシュを細かく設置していた場合とても面倒な作業になります。そこで、複数のパスをまとめて動かすために使うのが変形パスです。
動かしたいパーツに沿って変形パスの点を打っていけば、変形パスを動かしてアートメッシュを大まかに変形させられます。あとはアートメッシュの点を動かして微調整すればOKです。
ワープデフォーマ
髪の動きや呼吸時の体の動きのように、広範囲で変形させたり拡大縮小させたりする場合もあります。そんなときに使うのはワープデフォーマです。
変形させたいパーツを選択した状態で『ワープデフォーマの作成』をクリックし、『選択されたオブジェクトの親に設定』で作成しましょう。すると緑色の枠が追加されます。この緑色の枠の点を動かすことで、枠内の変形や拡大縮小が簡単にできます。
回転デフォーマ
首をかしげる動作など、点を中心にパーツを回転させたい場合は回転デフォーマを使います。
ワープデフォーマと同様に、回転させたいパーツやデフォーマを選択した状態で『回転デフォーマの作成』をクリックし、『選択されたオブジェクトの親に設定』で作成しましょう。すると赤い円と棒が追加されます。回転の中心点にしたいところへCtrl+マウス左ドラッグで赤い円の中心点を移動させて、棒の先端を動かせば、パーツを回転させられます。
(必要であれば)物理演算を設定
髪の毛や揺れるアクセサリーは、パラメータを設定する方法だけでは自然な揺れを表現しづらいです。自然に揺れる動きを付けるときは物理演算を使いましょう。
「聞くからに難しそう・・・」と思うかもしれませんが、操作自体は簡単です。1段階上のクオリティを目指すなら、是非チャレンジしてみてください!
物理演算の設定を設定する前に、物理演算で動かすパラメータを設定しましょう。前髪を揺らす動きを例にすると、『髪揺れ 前』パラメータにキーを追加し、左揺れと右揺れの動きを付ける形になります。
物理演算の設定は別ウインドウから行います。メニューバーの『モデリング』→『物理演算・シーンブレンド設定を開く』を選ぶと、設定するウインドウが開かれます。
ウインドウを開いたら、グループを追加します。グループ名の横にある追加ボタンを押し、次のように入力してグループ追加します。
名前:前髪揺れグループ(自由に入力可)
入力のプリセット:頭 入力
物理モデルのプリセット:髪(短い)
これで前髪揺れグループが追加され、入力設定と物理モデル設定が自動的に設定されます。入力設定ではどのパラメータが動けば物理演算されるかを設定でき、物理モデル設定では揺れ方を細かく設定できます。
次は出力設定タブに切り替え、タブの下にある追加ボタンを押します。するとパラメータを選択するウインドウが出てくるので、物理演算で動かしたい『髪揺れ 前』を選択してOKボタンを押しましょう。すると、出力設定の一覧に『髪揺れ 前』が追加されます。
・・・これで、物理演算の設定は完了です!
揺らし方にこだわりを見せるなら調整が必要ですが、これだけの設定でも十分に自然な髪揺れになります。入力設定で設定したパラメータのバーを動かし、髪が揺れることを確認してみてください。
テクスチャアトラス編集
すべての動きを付け終えたら、テクスチャアトラスを編集します。テクスチャアトラスとは、キャラクターのパーツを並べた画像です。テクスチャアトラスが無いとデータの出力ができません。
テクスチャアトラスを編集する前に、絵を修正するのであれば先にしてしまいましょう。あとからテクスチャアトラスを編集し直すこともできますが、2度手間になってしまいます。修正したいパーツをペイントソフトで修正し、Live2Dでパーツを差し替えましょう。
テクスチャアトラスを作成、編集するにはウインドウ上部にある『テクスチャアトラス編集』ボタンを押します。そして新たにウインドウが表示されるので、『自動レイアウト』ボタンを押します。すると、自動的にパーツが配置されたテクスチャアトラス画像が作成されます。
作成されたテクスチャアトラスのパーツは、『自動マージン』で設定されている間隔で配置されます。もしかすると、初期の数値ではパーツのアートメッシュ同士が重なっているかもしれません。もし重なっているパーツがある場合は、自動マージンの数値を大きくして自動レイアウトし直すか、自分でパーツを動かして再配置しましょう。もし重なったままだと、パーツの動きが作用しあって挙動がおかしくなってしまいます。
パーツがすべて重なっていないことを確認したら、編集完了です。ウインドウ下の『OK』ボタンを押して編集を終わらせましょう。
データの出力
これでLive2Dで行う作業は終わりました。他のソフトで使えるよう、キャラクターのデータを出力します。
出力する前に、キャラクターがちゃんと動くか確認しておきましょう。
画像の右下に再生ボタンがあるので、それをクリックするとキャラクターが自動的に動きます。すべてのパラメータの値がランダムで動き続けるので、簡単な動きチェックになります。確認し終わったら再生を止め、パラメータウインドウ右上のリストから『デフォルト設定値に戻す』で元通りにしましょう。
メニューバーから『ファイル』→『組込み用ファイル書出し』→『moc3書出し』を選べば、Animazeで動かすのに必要なmoc3ファイルとjsonファイルが出力できます。
3.Animazeで実際に動かす
Live2Dでデータを出力したら、表情モーションキャプチャソフトにデータをインポートし、キャラクターを動かしてみましょう。ここでは、Animazeへのデータの入れ方を解説します。
インポートできたら、カメラを使って顔を映すことで自分のキャラクターを動かすことができます。ここまでできたら、新たなVTuberの誕生となります!もうひと頑張りです。
Steamでダウンロードした Animaze を起動し、メニューから『アバター』→『インポート』を選べば、簡単にキャラクターデータをインポートできます。Live2Dで出力したmodel3.jsonファイルを選択することで、自作したキャラクターをアバターとして使えます。
これで、キャラクターをアバターとして利用できるようになります!『アバター』からインポートしたアバターを選択し、カメラを使って実際に動かしてみましょう。
Animaze では、パラメータによっては数値の範囲が限られているものもあります。Live2Dで動かしていても、Animaze では少し動き方が変わっているかもしれません。一度は動かしてみたほうがいいでしょう。
ちなみに、用意したモデルのパラメータ割り当てを変更したいときや、アバター情報を設定したいときには、「Animaze Editor」を使いましょう。
4.OBS Studioで収録する
お疲れ様でした!
これでVTuberとなるキャラクターが完成しました。
Animazeには録画機能が付いているので、VTuberが話す映像であればこれで撮影することができます。これでも十分VTuber活動は可能ですが、ライブ配信ソフトを使えばより簡単に、より幅広い活動ができるようになります。動画録画する場合もライブ配信する場合も、ライブ配信ソフトを使うのがオススメです。
ここでは無料でも使いやすいOBS(OBS Studio)を使って説明していきます。
OBSを使ってすることは、下記のとおりです。
- Animazeを起動し、Animazeの背景を緑色にする
- OBSのソース一覧に『映像キャプチャデバイス』を追加し、デバイスに『Animaze Virtual Camera』を設定する
- ソース一覧の『映像キャプチャデバイス』を右クリックし、『フィルタ』を選択する
- エフェクトフィルタ一覧に『クロマキー』を追加し、色キーの種類を緑にする
- ソース一覧に必要なものを追加する(画像、ウインドウ、テキスト等)
- Animazeで配信ボタンを押す(サブスクリプションを購入していない場合、カウントダウンが始まります)
- 右下のボタンから配信、録画を開始する
以上の流れになります。配信する場合は配信設定にストリームキーを入力する必要もあります。
無料でAnimazeを利用する場合は90分の制限時間がありますが、一度配信を中止してすぐに開始し直せば時間がリセットされます。これが不便だと感じるのであれば、サブスクリプションの購入を検討してみてください。
自分で作るのがどうしても難しければ・・・
「記事を読んだけど、作れる自信がない!」
「やり方はわかったけど、時間がない」
このように、自分でVTuber制作をするのが難しいと感じたのであれば、別の手も考えてみましょう。ずばり、お金を出して誰かの手を借りるのです。お金はかかりますが、ツールの使い方を覚えて作業する手間と時間を節約し、納得いくVTuberを作りやすくなります。
方法は大きく分けて2つあります。完成済みのVTuberを購入するか、VTuberの制作を依頼するか、です。
VTuberを購入する
作成したVTuberモデルを販売しているサイトがあります。完成済みなので、購入後データを受け取ってすぐにVTuber活動を始めることができるでしょう。ものによっては自分でカスタマイズできたり、期間限定で修正を請け負ってくれたりするモデルも存在するので、自分の用途にあわせてモデルを選びましょう。
ただし、購入する際には注意書きをしっかりと読みましょう。
- どのソフト、ツールで使えるモデルか
- どのパーツがどのくらい動くモデルか
- どの範囲で利用できるか(商用利用が可能か)
- 著作権はどのように扱われるか
- 購入後のサポートが充実しているか
すごく可愛いモデルなのに、思ったより動かなかった・・・
ビジネスに使うキャラクターにしたかったのに、商用利用できなかった・・・
と後悔しないように、必要な要件を満たしていることを確認してから購入するようにしましょう。
VTuberに使えるモデル(アバター)は、nijima や BOOTH で販売されています。
VTuberの制作を依頼する
より自分のイメージを反映させたい場合は、モデル作成を依頼しましょう。
依頼をお願いしたい人、企業がすでにいるのであれば、その人、企業のサイトから仕事依頼の問い合わせをしてみましょう。
もし製作者を探すのであれば、仕事の受発注を請け負うサイトから探すのが手っ取り早いです。たとえば、ココナラやスキマで依頼することができます。どんな条件で制作を請け負ってくれるのかをしっかり確認することは忘れずに。
まとめ
VTuberのなり方と、その流れは掴めたでしょうか?
今回の記事が、あなたの分身となるVTuberを作り、イメージ通りに動かし、VTuber界で活躍する手助けになったら嬉しく思います。
今後もVTuberを作成するうえで必要になりそうなことを覚え書きとして記事にしていく予定ですが、記事について意見や要望などがあれば問い合わせください。