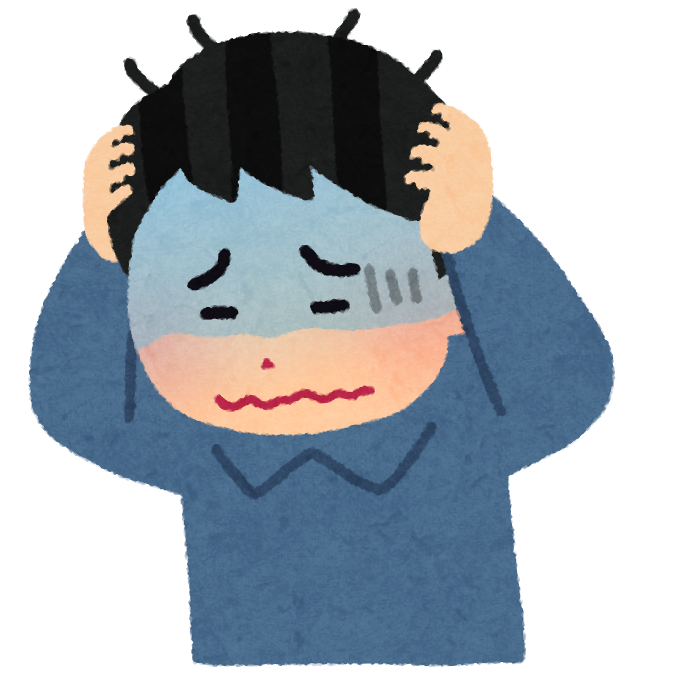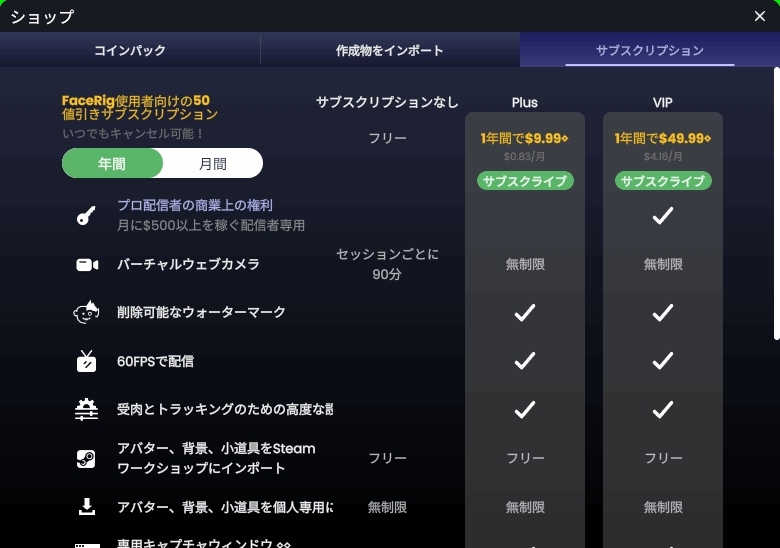Live2Dでモデルを作成して、いざAnimazeで動かそう!と思ったらトラブルになること、ありますよね。そんなときに試しておきたい対処方法を、この記事にまとめています。
この記事を読めば、起こりやすいエラーへの対処法がわかり、OBS Studioなどでの配信までスムーズに進められるでしょう。Animazeでエラーが発生して困っていたら、ここで紹介する対処方法を読んで、試してみてください。
動かせない問題
アバターが表示されない、まったく動かせないなど、カメラでトラッキングさせることさえできない状態の問題です。こういった問題が起きると挫折してしまいがちですが、アバターが動かせるように頑張ってみましょう。
そもそもアバターが表示されない
インポートができたのにアバターが表示されない場合、テクスチャが正しく取り込まれていないことが考えられます。Animazeでは、Live2Dで設定したテクスチャアトラスの画像をもとにアバターが表示されます。なので、テクスチャがなければ、画像は表示されません。
この場合の対処法は、テクスチャ画像が入ったフォルダをmodel3.jsonファイルと同じところに置いてからインポートすることです。通常、Live2Dでmodel3.jsonファイルを出力したときに一緒に作成されます。なので、フォルダを移動する際には、一緒に移動させることを忘れないようにしましょう。
ちなみに、ファイル名に全角文字が含まれていたり、ファイル名を変更したりすると、エラーの原因になります。そのため、Live2Dから出力する際、ファイル名には半角文字を使い、出力後にファイル名を変更しないほうが無難です。どうしても変えたい場合は、ファイル名が同一になるよう慎重に変更してください。
全身または体の一部がまったく動かない
Animazeで対応しているパラメータのはずなのに動かせない場合は、パラメータIDが間違っている可能性が高いでしょう。よくあるのは、Live2Dのバージョンが3.0より前のときに作られたモデルであるパターンです。たとえば、左目の開閉パラメータはParamEyeLOpenですが、以前のLive2DではPARAM_EYE_L_OPENとされていました。
パラメータIDを変更するには、Live2Dの機能を使うとよいでしょう。Live2Dでモデルを読み込み、メニューバーの「モデリング」>「モデルのIDを変換」を選べば、設定しているパラメータを一括で3.0以降のものに変換できます。変換するパラメータが少ない場合は、パラメータ1つ1つを編集していくのもアリです。
もし、Live2DでパラメータIDを変換できない状況であれば、Animaze Editorを使ってパラメータのリマップをしましょう。どのパラメータへLive2Dモデルのパラメータを割り当てるかを、1つ1つ設定することが可能です。
動かしたいように動かせない問題
カメラのトラッキングでアバターを動かせるけど、やりたいことができないというレベルの問題です。できないと諦めてしまうこともできますが、解決できる問題は解決させてしまいましょう。
舌を出せない、頬を膨らませられない
通常Live2Dモデルでは舌を出したり頬を膨らませたりはできません。高度な設定にある項目を見ると動かせそうに思えますが、これらは3Dアバター向けの設定であり、Live2Dでは対応していないのです。
・・・ただし、動かせる方法はあります。Animaze Editorを使ってパラメータのリターゲティングをすれば、カメラでの舌を出す動作にあわせてアバターに舌を出させることも可能です。詳しくは別記事の「STR-LIVE2D-RETARGETING-OVERRIDES」に書いています。
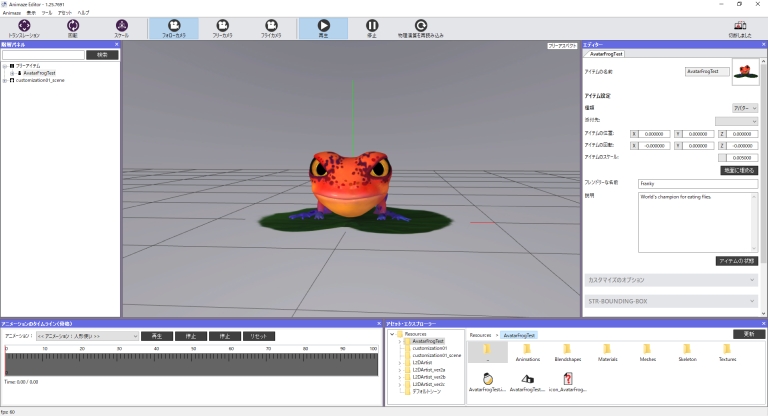
アニメーションが実行できない
アニメーションのファイルを用意しているのにアニメーションウインドウに表示がない場合は、インポート時のファイルの配置が間違っているかもしれません。モーションファイルと表情ファイルは、model3.jsonファイルと同じ場所に直接置いてはいけません。どちらもフォルダの中に入れる必要があります。
問題を解決するには、model3.jsonファイルと同じ場所にフォルダを作成し、その中にアニメーション用のファイルをすべて入れるとよいでしょう。1つのフォルダにまとめて入れてもよいですが、モーションファイルと表情ファイルを別々のフォルダに入れると管理しやすくなります。なので、それぞれのファイルを「Motions」フォルダと「Expressions」フォルダに分けて入れることを推奨します。
なお、Animaze Editorで編集したavatorファイルでアバターをインポートする場合は、特殊アクションと特殊ポーズを割り当てる必要があります。Animaze Editorでの設定については、別記事を参照してください。
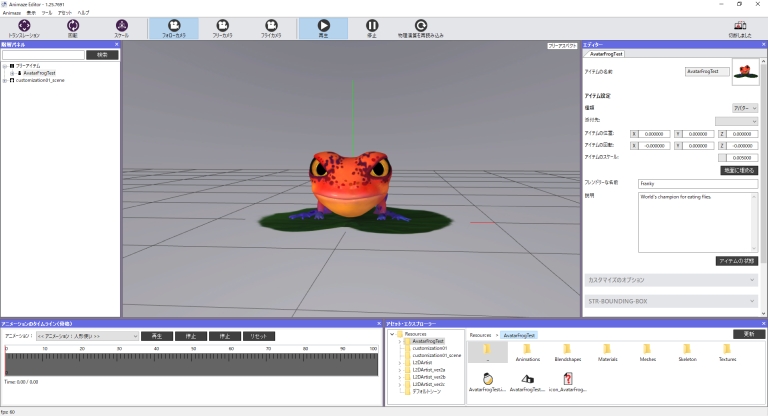
口が動かせなくなった
口などの一部のパーツが動かせない原因として、高度な設定を変更した可能性が考えられます。高度な設定では、それぞれのパーツをトラッキングによって動かすかどうかを切り替えられます。そのため、口をトラッキングで動かさない設定に変更したから動かなくなったケースがあります。また、リップシンクを有効にしている場合は、マイクで音声を出さない限り口が動きません。
この問題が起きた場合、高度な設定が変更されていないか確認してみましょう。口のトラッキングが有効になっているか、カメラで口を動かしたときに設定した枠内でパラメータが動くか、などの項目をチェックしてください。そして、リップシンクを使う場合には、設定のオーディオタブでマイクが有効になっているかを確かめましょう。
Animaze外での問題
他ソフトと連携させて配信するためにAnimazeを使うという人が多いでしょう。そういった場合はAnimaze外で映像を映すことになります。そのときに起きる問題として、次のようなものがあります。
OBS Studioなどの配信ソフトでアバターが動かない
配信ソフトでAnimaze Virtual Cameraを表示すると、Animazeのアバターが表示されます。ここでアバターが動かないのは、Animazeで「配信を接続」ボタンを押していないからです。セカンダリーウインドウが開けないと配信できない、といったことはないので安心してください。
配信ソフトでアバターの動きを表示させるために、Animazeで「配信を接続」ボタンを押しましょう。無料版では時間制限がありますが、ボタンを押し直せば制限時間はリセットされます。配信中に制限時間を過ぎても、慌てずボタンを押し直してください。
トラブルのないAnimazeライフを!
この記事で、あなたの問題は解決できたでしょうか?もし、あなたの抱えたエラーを解決する手助けになったのであれば、喜ばしい限りです。解決しなかった場合は、問い合わせフォームから一報いただけたらと思います。
Animazeの機能についての記事も書いているので、こちらも読んでみるとAnimazeへの理解がより深まるかと思います。よければ読んでみてください。