Vhigh!のコミュニティではAI VTuber(AITuber)の作り方が動画で公開されているため、簡単にAI VTuberを作成できます。
動画でも世界一簡単に解説されていますが、文面で見たほうがわかりやすいという方もいるでしょう。
そこで、本記事では動画の内容を再編集し、以下の点をわかりやすく解説していきます。
- AI VTuberを作るのに必要なツール・素材
- AI VTuberを動かす手順
- YouTubeのコメントに対して回答する配信をおこなう方法
Vhigh!のモデルさえあればライブ配信をするところまで無料で作れるので、興味のある人は記事を読んで作ってみてください!
AI VTuber作成に利用するツール・素材
作成するのに必要なツール・素材は以下のとおりです。
- Live2Dモデル
- Visual Studio Code
- miibo(旧名mebo)
- VOICEVOX
以下では、それぞれのツールや素材について詳細を説明します。
Vhigh!のLive2Dアバター
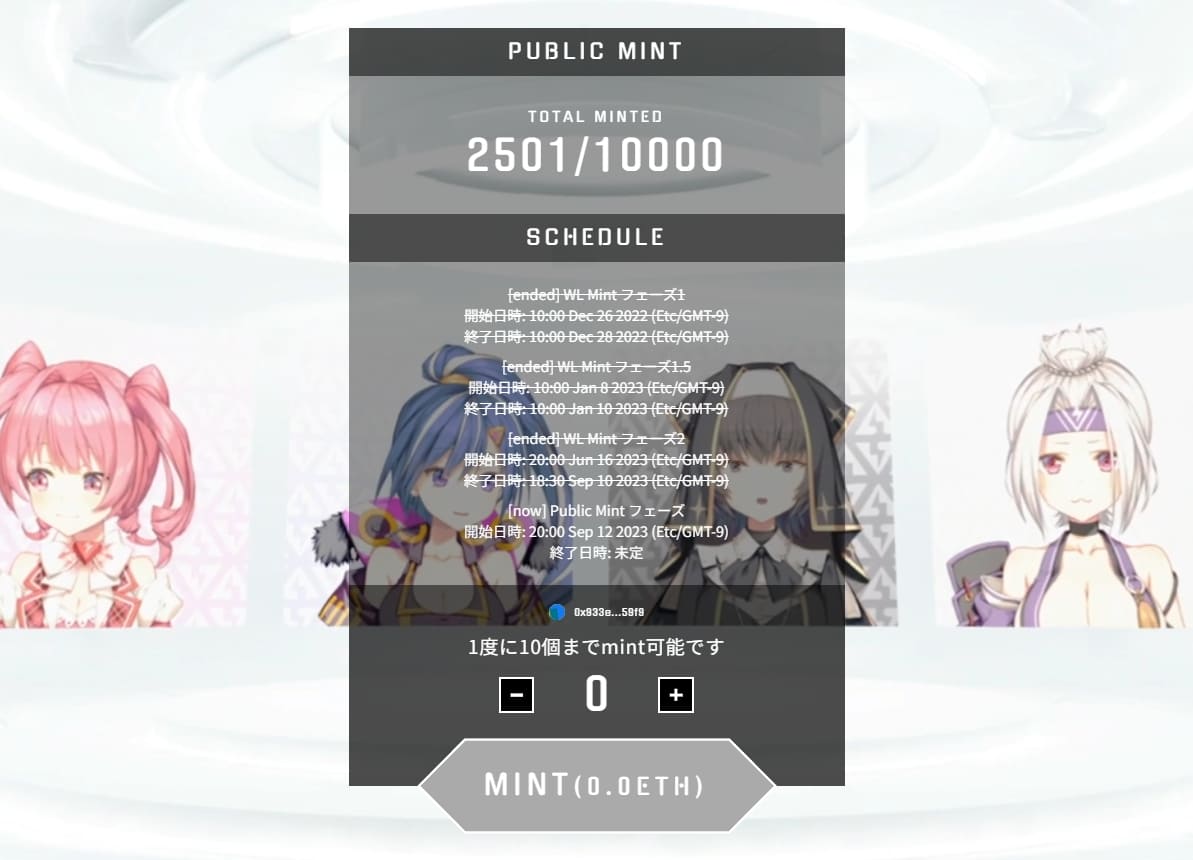
参照:Vhigh!|MINT
画面上で動かす、Live2D製のVTuberアバターです。
今回利用するプログラムコードはVhigh!のSBT購入で手に入るアバター用に作られています。
一般的なLive2Dモデルを用意しても利用できない可能性が高いため、Vhigh!のアバターを持っていない人はあらかじめ買っておきましょう。
Vhigh!のSBTおよびアバターは、公式サイトでミントできるほか、OpenSeaなどのNFTマーケットプレイスで購入可能です。
Visual Studio Code
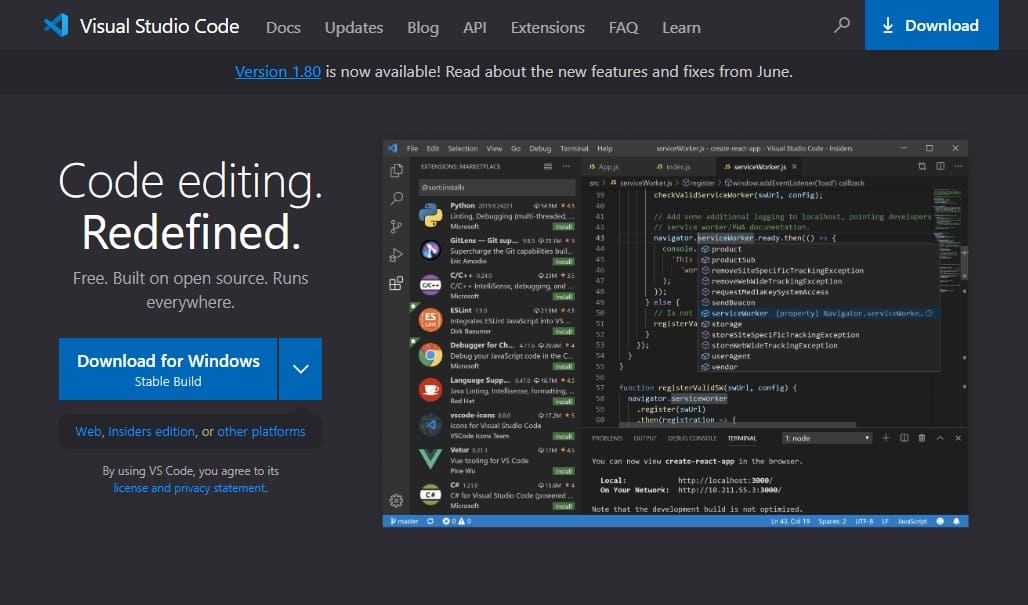
AI VTuberのプログラムを動かすには、Visual Studio Code(通称VS Code)が必要です。
Visual Studio Codeに似たものとしてVisual Studioがありますが、これらは別のものです。
- Visual Studio Code:エディタ(メモ帳に近い)
- Visual Studio:総合開発環境(開発向け)
Visual Studioのほうが多機能ですが、今回の目的ではVisual Studio Codeで十分です。
本記事でもVisual Studio Codeを使う方法を説明するので、間違えないよう注意してください。
miibo
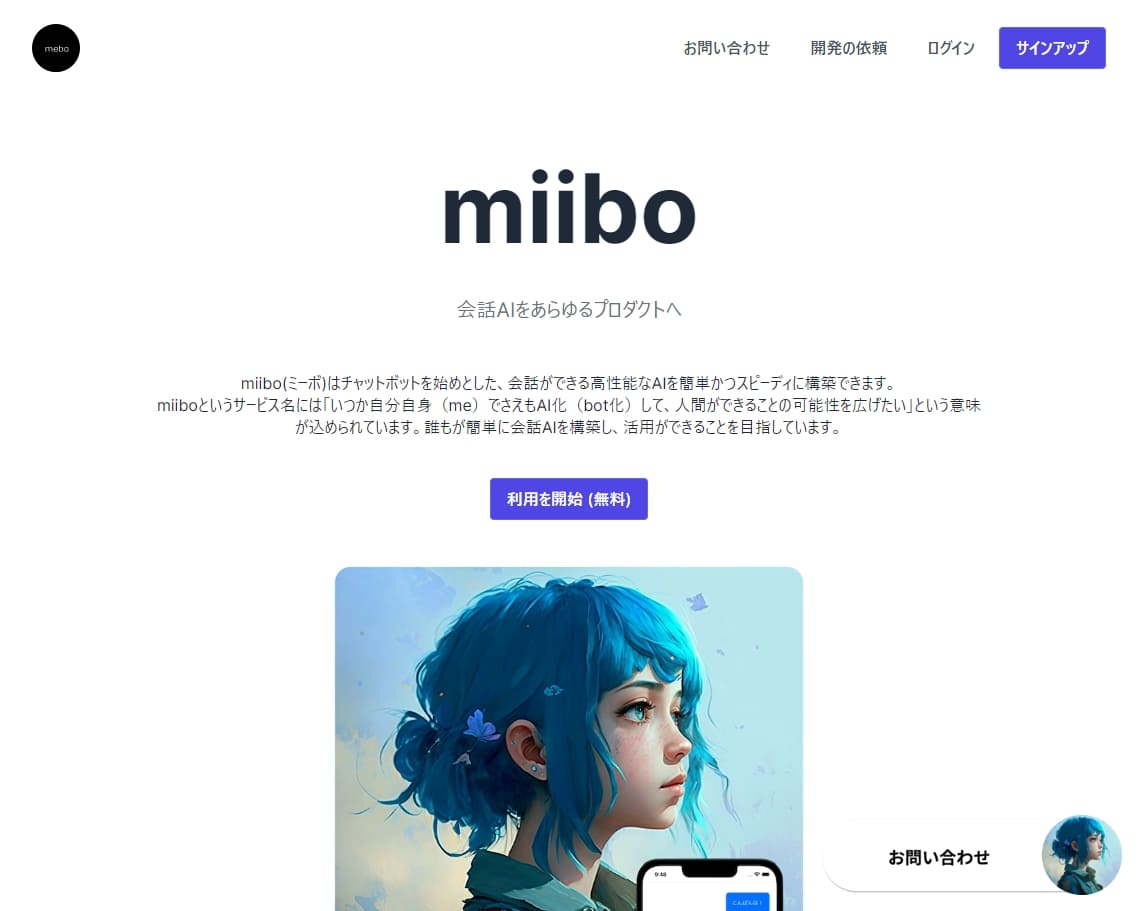
参照:miibo
送られたテキストに対して答えを返すエージェント(=AI)を作成できるサービスです。
基本的な部分はChatGPTが利用されますが、エージェントの特徴を設定すれば個性的な返答もできるようになります。
エージェントを作り込めば作り込むほど、AI VTuberの完成度が高くなるでしょう。
なお、miiboは無料でも利用できますが、使用回数などに制限があります。
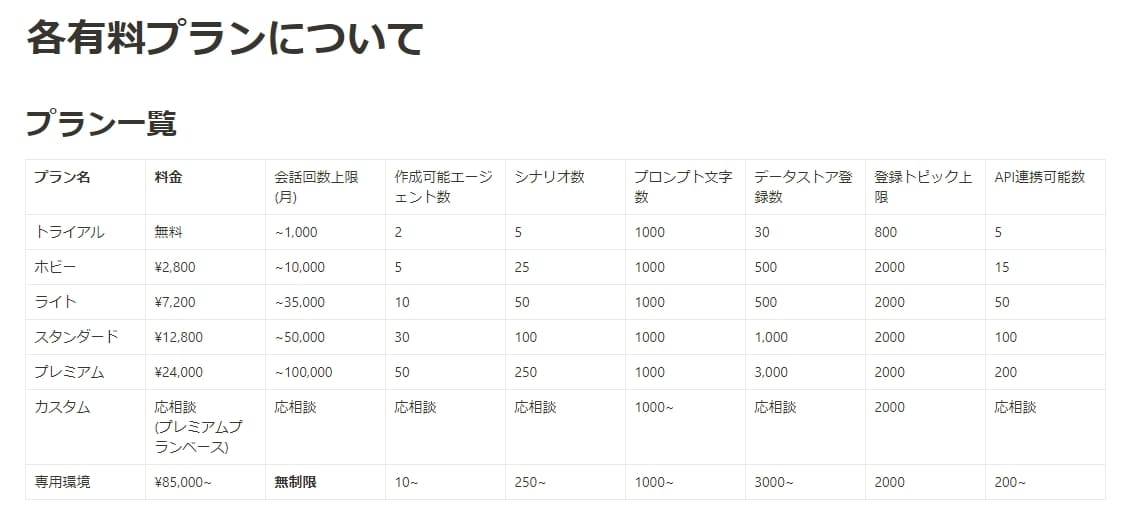
制限を解除するには有料プランを購入しましょう。
VOICEVOX
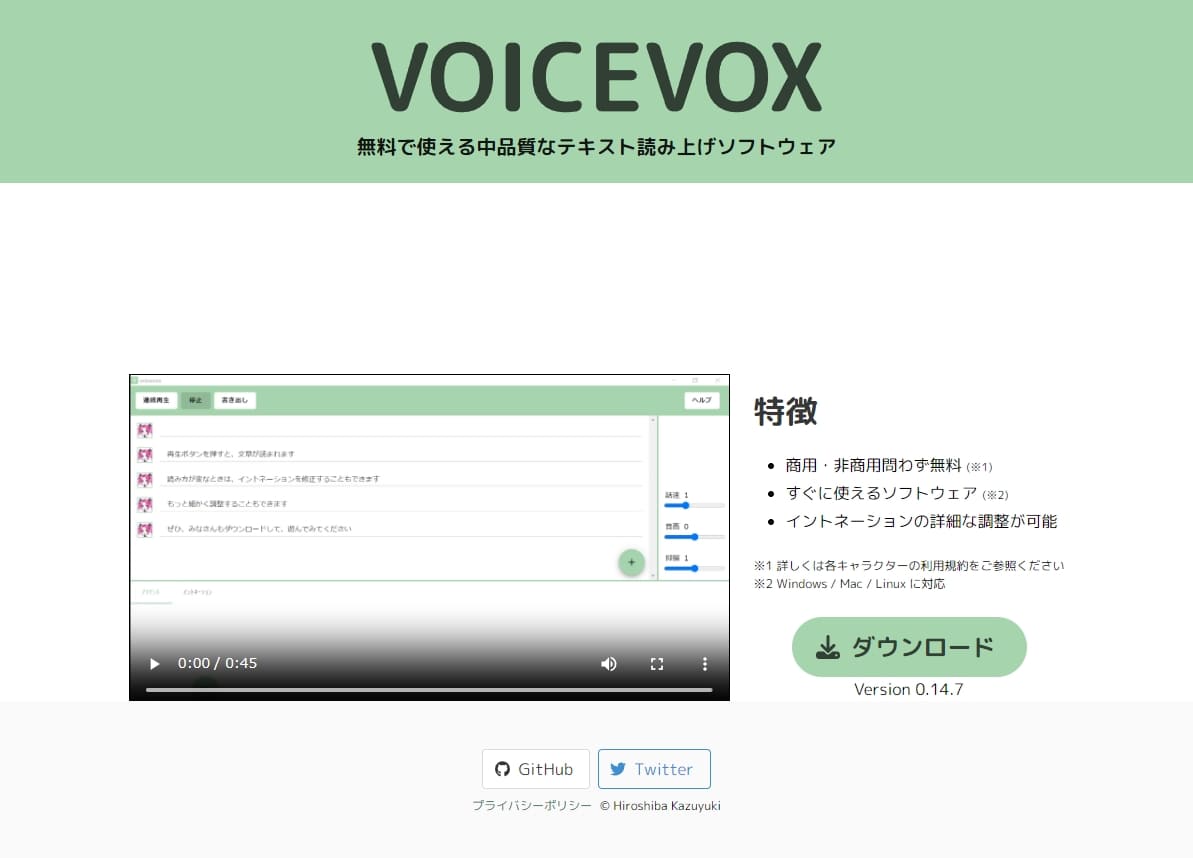
参照:VOICEVOX
入力したテキストを機械音声で読み上げてくれるツールです。
ずんだもんの声を利用できることで有名ですね。
ずんだもん以外にも多彩な声を選択できるので、好きな声を探してテキストを読んでもらいましょう。
今回の記事を執筆した時点では、声の種類のみ選択できます。
AI VTuberの作成手順
AI VTuberを作成するまでの手順は以下のとおりです。
- aituber-talk-system-mainをダウンロードする
- ダウンロードしたフォルダをVisual Studio Codeで開く
- aivtuber.jsファイルを編集する
- Live Previewをインストールする
- Live Previewでindex.htmlファイルを動かす
一言でまとめると、ダウンロードしたファイルを編集して動かすだけ。
細かい部分はいったん置いておいて、全体の流れを見ていきましょう。
1.aituber-talk-system-mainをダウンロードする
まずは、AI VTuberを表示させたり喋らせたりするためのプログラムをダウンロードします。
Githubのこちらのページで、「Download ZIP」からダウンロードしてください。
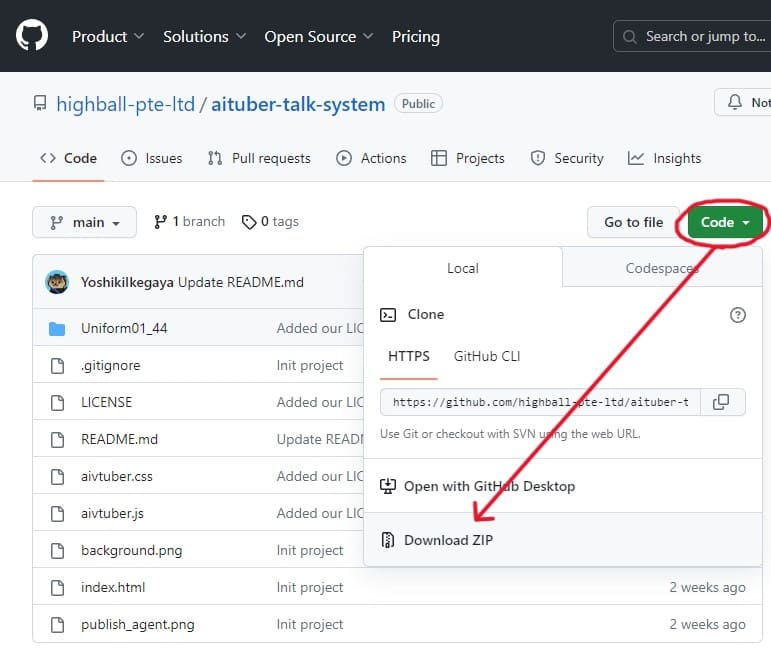
ダウンロードしたZIPファイルは、右クリックメニューの「すべて展開」や解凍ソフトを使って開きましょう。
2.Visual Studio Codeで開く
ダウンロードして展開したフォルダを、Visual Studio Codeで開きます。
Visual Studio Codeはこちらのページから無料でダウンロードできます。
インストールする際に設定を聞かれますが、デフォルトのままでOKです。
Visual Studio Codeを開き、メニューの「フォルダを開く」から、aituber-talk-system-mainフォルダを選択してください。
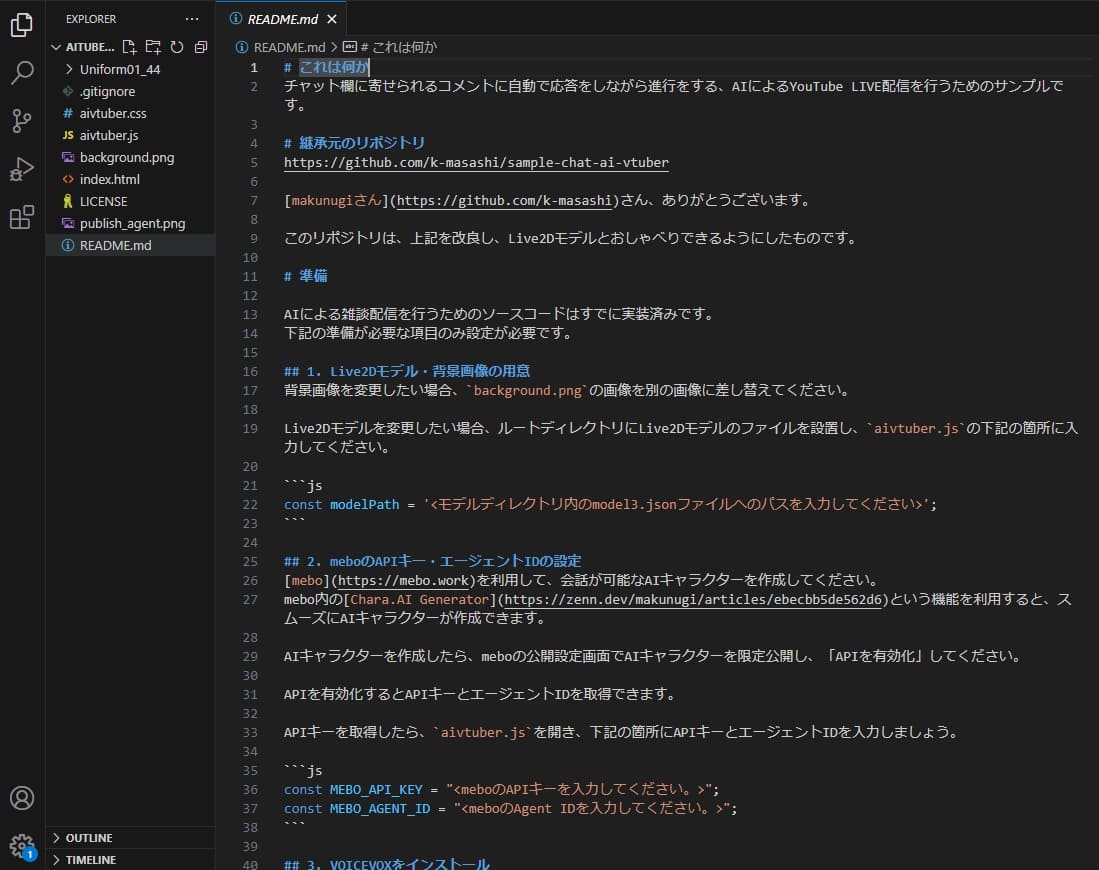
3.aivtuber.jsファイルの編集
フォルダを開けたら、ファイル一覧から「aivtuber.js」を選択し、ファイルの内容を変更します。
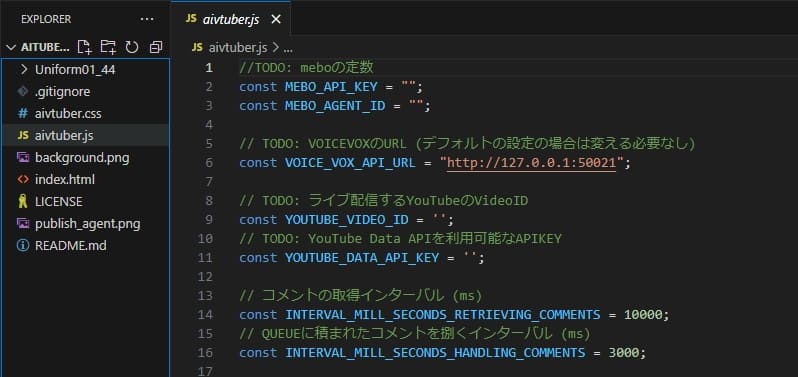
変更するのは以下のパラメータです(具体的な値の取得方法は後述します)。
| パラメータ名 | 入力する内容 |
|---|---|
| MEBO_API_KEY | MiiboのAPI KEY |
| MEBO_AGENT_ID | MiiboのエージェントID |
| VOICE_VOX_API_URL | VOICEVOXのAPIが動作するURL |
| YOUTUBE_VIDEO_ID | YouTubeでライブ配信する際のVideo ID |
| YOUTUBE_DATA_API_KEY | YouTube Data APIを利用するためのAPI KEY |
| VOICEVOX_SPEAKER_ID | VOICEVOXで利用するスピーカーのID |
| modelPath | Live2Dモデル(model3.json)を置いているフォルダの場所 |
編集する際、不用意に書き換えるとプログラム全体が動かなくなる可能性があります。
変更するのはパラメータの値を示すダブルクォテーション(”)の間だけに留め、正確に入力するよう注意してください。
なお、パラメータを変更しなくてもプログラム自体は起動させられるため、先に以下の手順を進めて動作確認するのもよいでしょう。
4.Live Previewをインストールする
プログラムを動かすために、Visual Studio Codeの拡張機能である「Live Preview」をインストールします。
Visual Studio Codeの左端にあるアイコンから拡張機能の項目を選び、Live Previewを検索して探してください。
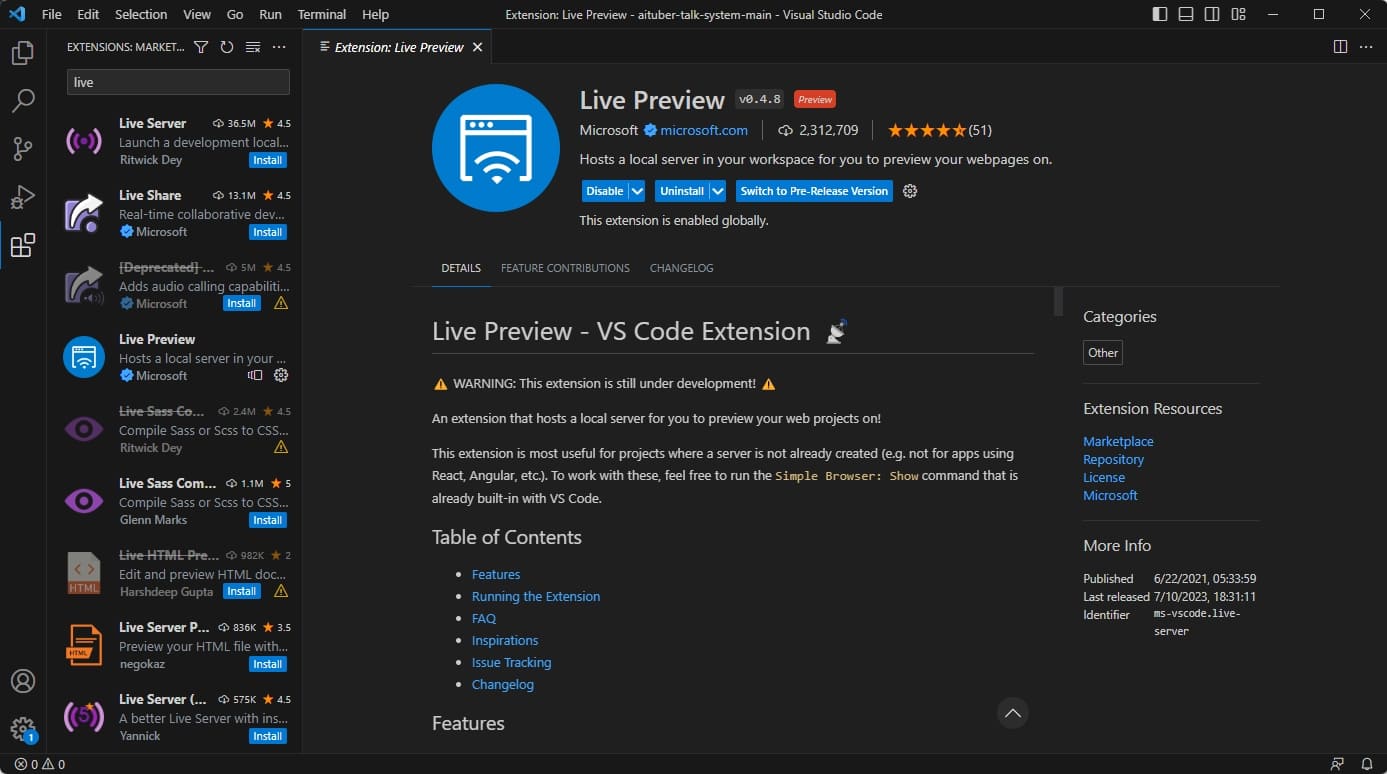
見つけたらインストールボタンを押し、インストールが完了するのを待ちましょう。
5.index.htmlファイルを動かす
Live Previewがインストールできたら、いよいよプログラムを動かします。
ファイル一覧から「index.html」を選択し、ファイル内の好きなところを右クリックしてください。
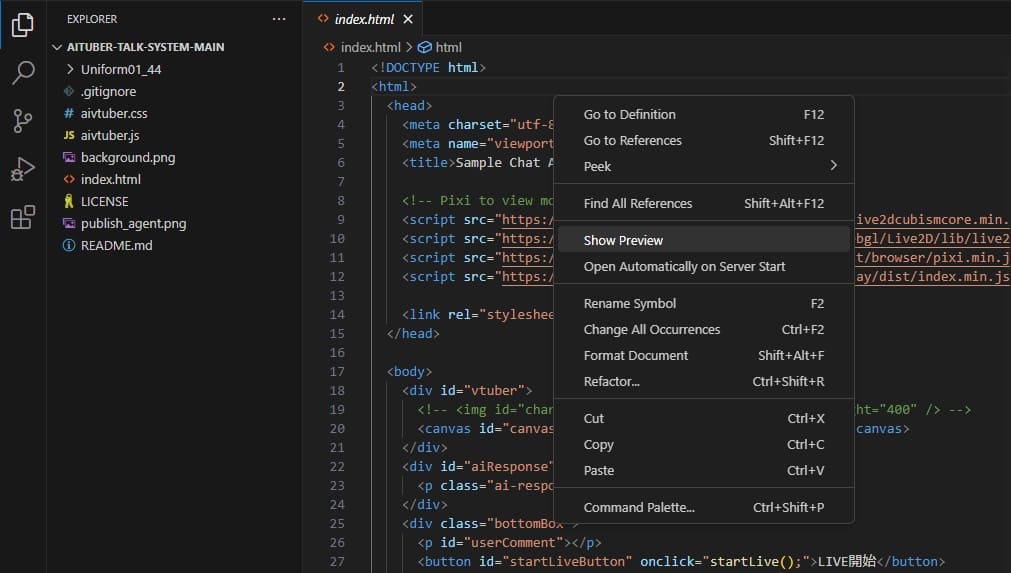
右クリックで表示されるメニューにある「Show LivePreview」を押せば、別タブでAI VTuberの動く画面が現れるでしょう。
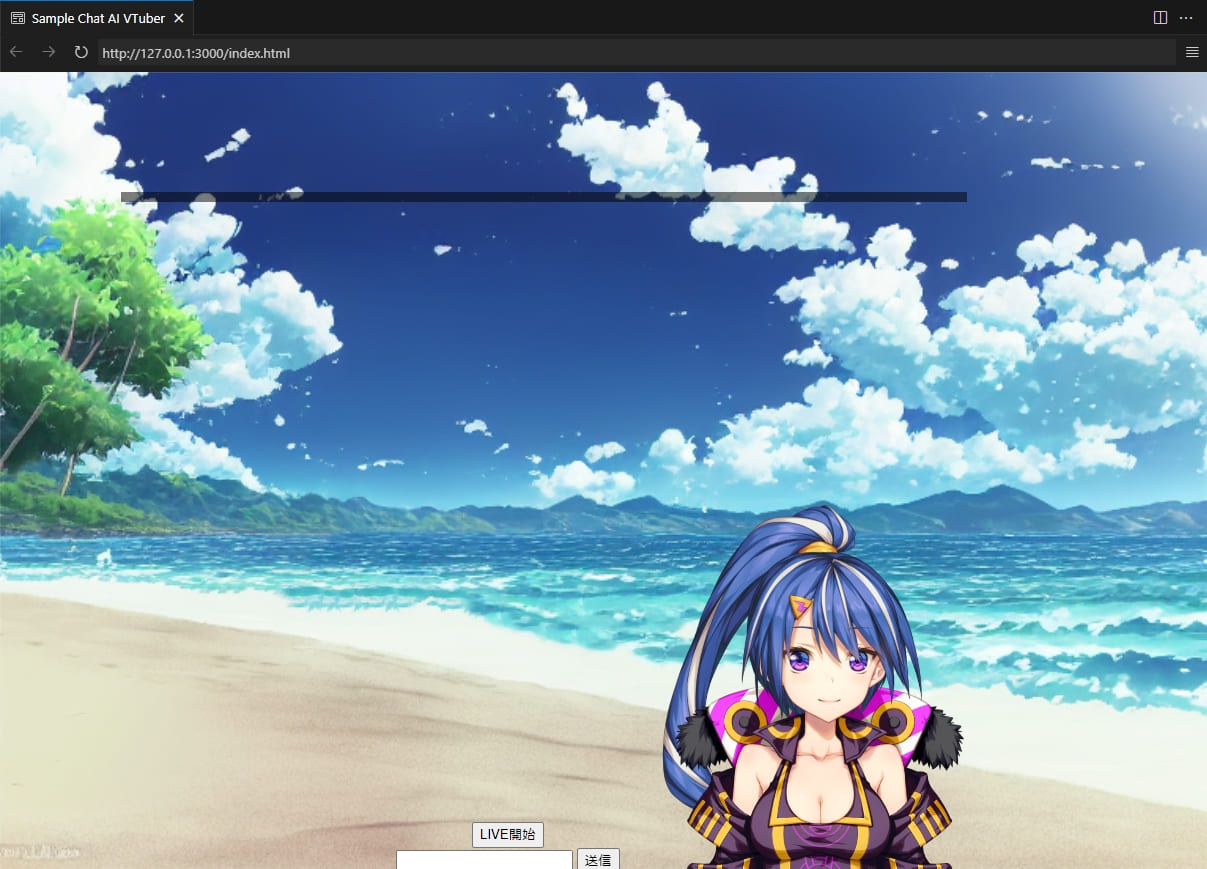
ちなみに、画面上部にあるURLを貼り付けることで、任意のブラウザへの表示もできます。
各パラメータの取得方法
入力したテキストに対してAI VTuberに返答させるには、少なくともaivtuber.jsファイルで以下のパラメータ値を設定しなければなりません。
- MEBO_API_KEY
- MEBO_AGENT_ID
- VOICE_VOX_API_URL
- VOICEVOX_SPEAKER_ID
- modelPath
パラメータの値が正しければ、Live Previewの画面内にあるテキストボックスに質問を入力することで、AI VTuberが返答するようになります。
ここでは、パラメータの値を取得するために利用するサービスの利用方法や、パラメータの取得方法を解説します。
MEBO_API_KEY & MEBO_AGENT_ID
Miibo関連のパラメータを取得するには、エージェントを作成してAPIを有効にする必要があります。
Miiboの公式ページにログインし、新規エージェントを作成しましょう。
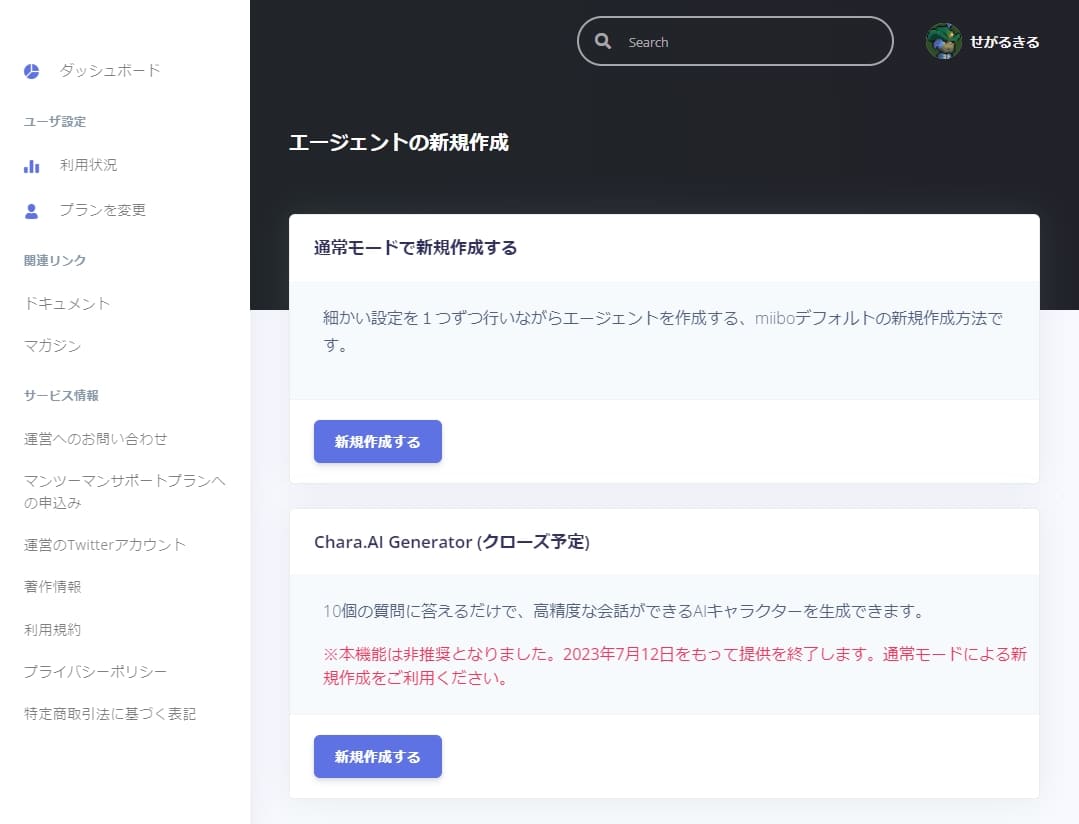
設定できる項目が多いので、いったん適当に決めてから後で修正してもOKです。
エージェントを作成できたら、左メニュー「公開設定」を開き、一般公開または限定公開を選択して公開してください。
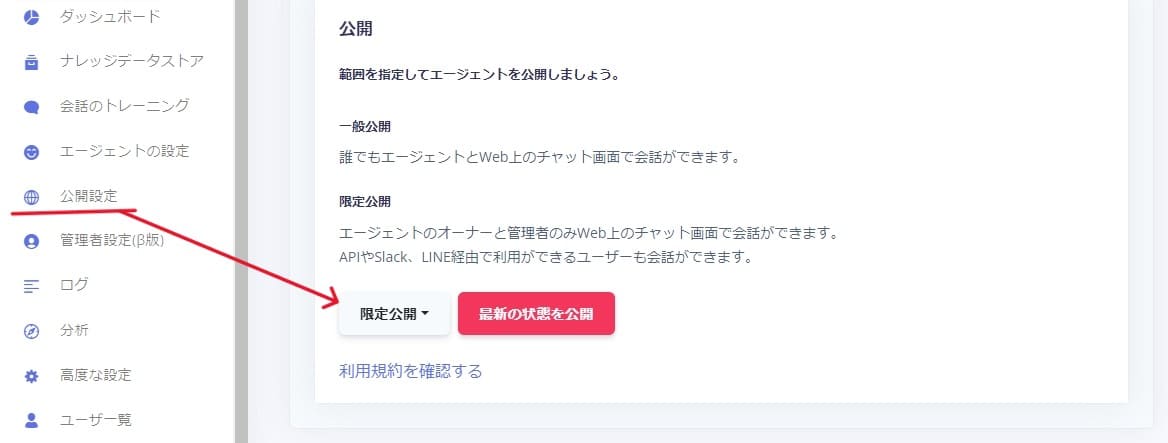
公開状態を変更したら、左メニュー「外部サービス連携」からAPIの生成をおこないましょう。
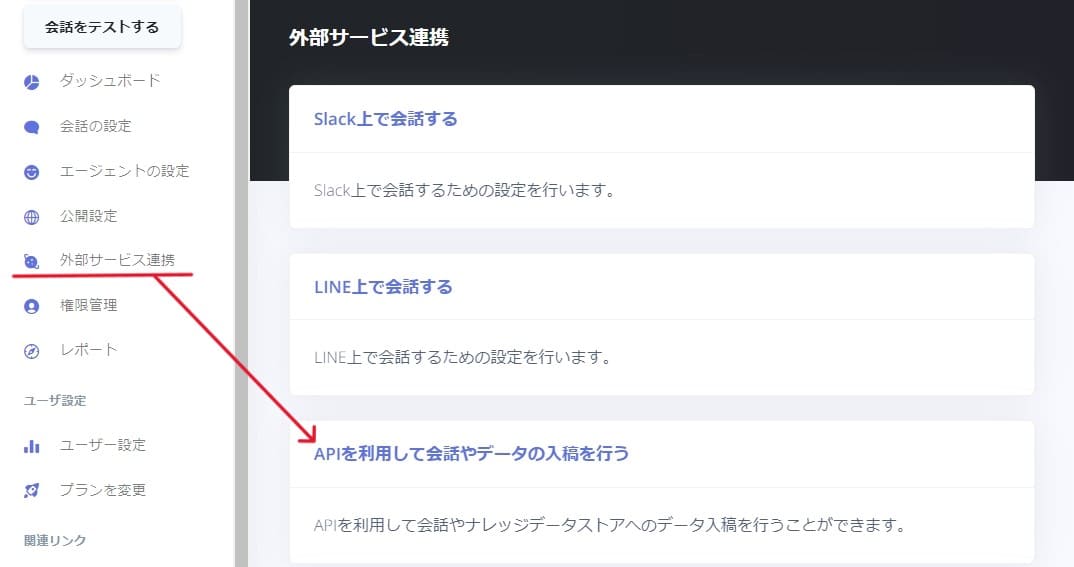
APIを有効にすることで生成される、API KEYとエージェントIDを、それぞれのパラメータにコピーすればOKです。
VOICE_VOX_API_URL
デフォルトの値がはじめから入力されているため、このパラメータは変更する必要がありません。
間違えて消去してしまったときは、下記のデフォルト値を入力してください。
すでにVOICEVOXを利用しており、URLに関わる設定を変えている場合は、このパラメータも同様の値に変更しましょう。
VOICEVOX_SPEAKER_ID
AI VTuberの声を変更したいのであれば、VOICEVOXから気に入った声を見つけてIDを取得します。
まずは公式ページでVOICEVOXをダウンロードし、インストールしたソフトを起動しましょう。
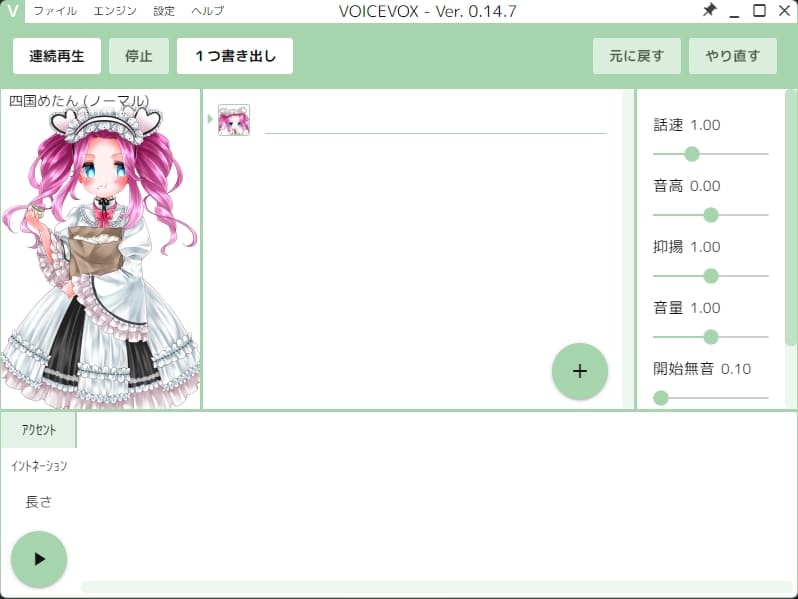
初期起動時のサンプルボイスや、入力したテキストの声を聞きながら、利用したい声のキャラを決めておいてください。
どの声にするか決めたら、VOICEVOXを起動した状態でVOICEVOXのエンジンUIページを開きます。
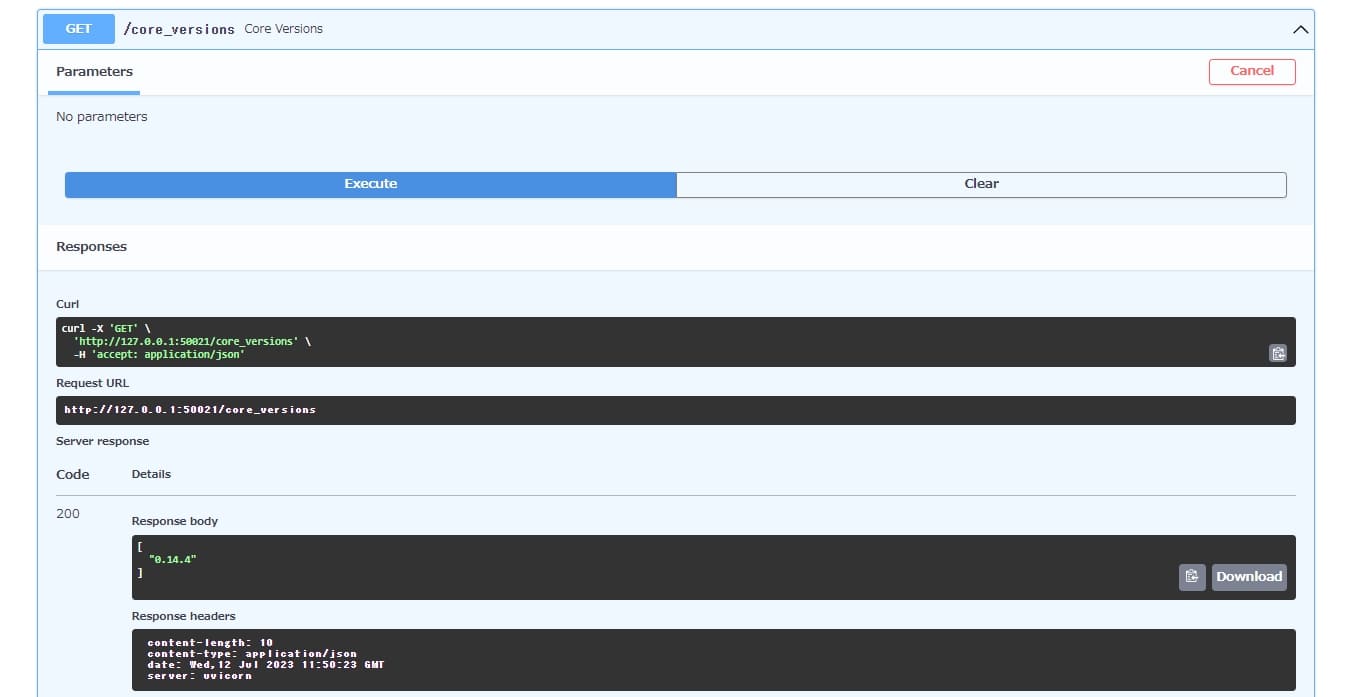
このページではデータを取得するコードが利用できるので、以下のコードを動かしてください。
- /core_versionsを選択し、「Try it out」ボタンを押す
- 「Execute」ボタンの順に押し、出力された数値(0.14.4 等)を確認する
- /speakersを選択し、「Try it out」ボタンを押す
- 「core_version」入力欄に先ほどの数値を入力してから「Execute」ボタンを押す
するとスピーカー情報のリストが出力されるので、使いたいスピーカーを探し、対応するidをVOICEVOX_SPEAKER_IDへコピーしましょう。
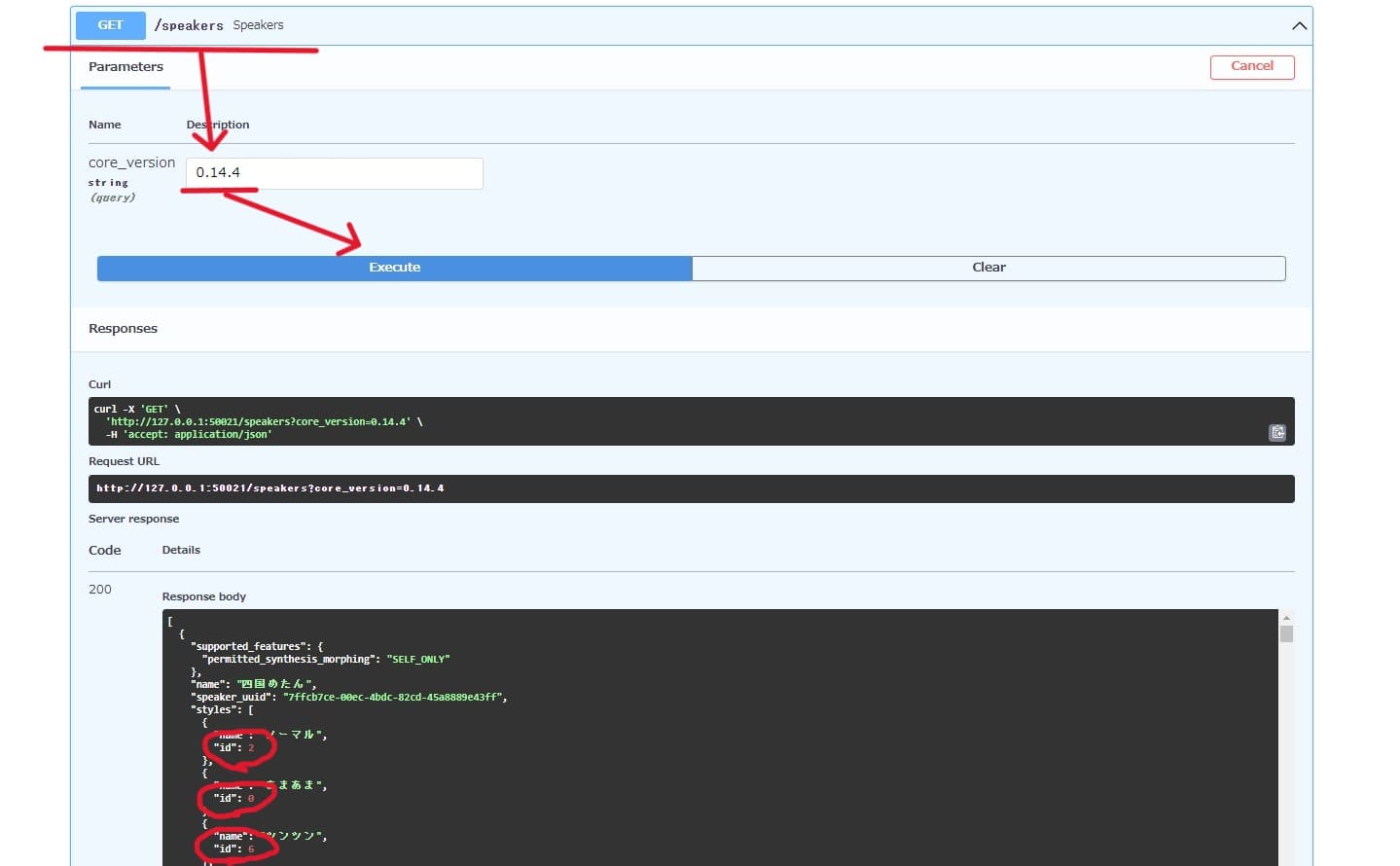
modelPath
Vhigh!のモデルデータのパス(場所)を書きます。
準備として、aivtuber.jsファイルがあるフォルダに、モデルデータの入っているフォルダを移動させておいてください。
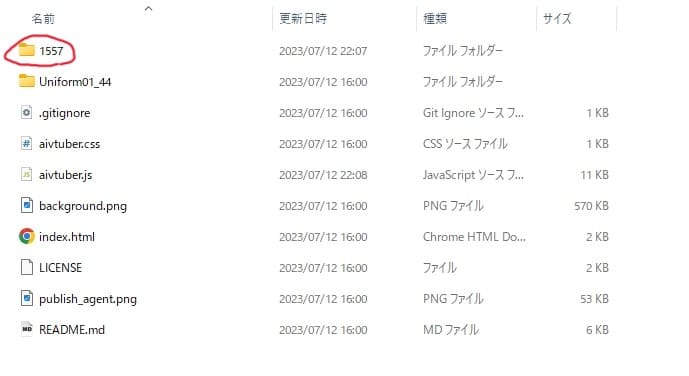
モデルデータ入りのフォルダの名前が「1111」と仮定すると、modelPathには次のように値を入力しましょう。
modelPath = “./1111/1111.model3.json”
フォルダやファイルの名前は、実際のものへ適宜変更してください。
AI VTuberで生放送するには?
ここまで解説した内容を実行すれば、LivePreviewやブラウザの画面で、以下の機能を実際に試せるはずです。
- Vhigh!アバターの姿が表示される
- 配信者がテキストボックスに文字を入力するとAIが反応する(miibo回数消費)
- VOICEVOXで設定した音声と、テキストを返す
これでもAI VTuberとして十分ですが、さらに設定を進めれば以下のことができるようになります。
- YouTube上でライブ配信する
- ライブ配信のコメントに対してAIが反応する
これらの機能を実装できれば、視聴者とのコミュニケーション性の高いライブ配信ができるでしょう。
以下の手順でツールの準備を整えて、AI VTuberのライブ配信に挑戦してみましょう!
OBSをインストールする
YouTubeで配信するときによく利用されるツール「OBS」をインストールします。
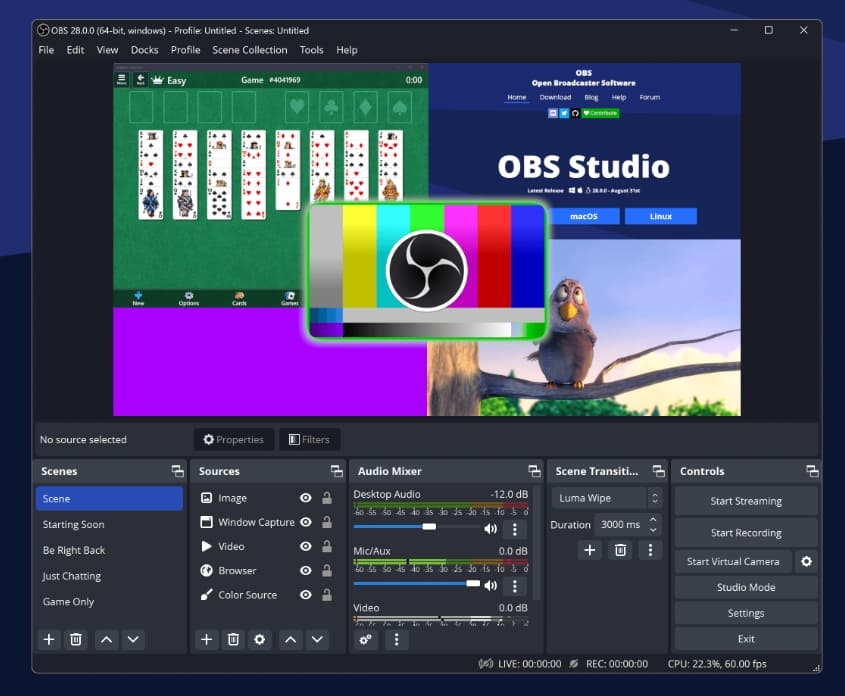
公式ページでダウンロードし、インストールしたOBSを起動させましょう。
「ソース」にLive Previewの画面を追加するなど、配信する画面を整えてください。
OBSの使い方については、こちらの記事を参考にするとよいでしょう。
MacユーザーはBlackHoleも必要
MacOSのパソコンを使っている場合、BlackHoleというツールもインストールする必要があります。
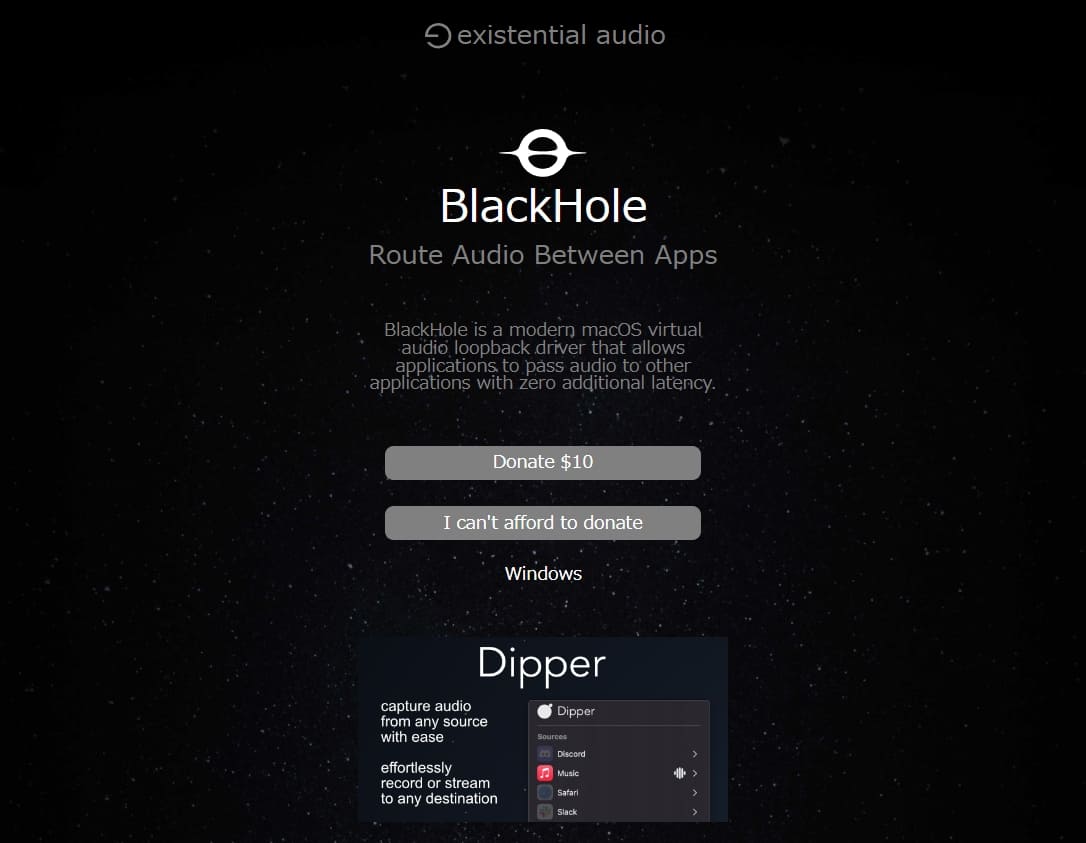
BlackHoleは、デスクトップの音声をほかのアプリケーションに送るためのツールです。
MacOSのパソコンの性質上、BlackHoleのようなツールがなければデスクトップの音声をOBSが認識できません。
以下の手順で仮想音声チャンネルを作成し、OBSに設定しましょう。
- 公式ページでBlack Holeをインストールする
- パソコンのアプリ「Audio MIDI設定」で、Black Hole 16chとスピーカーを含めた「複数出力装置」を作成する
- パソコンの「サウンド」設定で、出力するサウンドを「複数出力装置」に変更する
- OBSの設定「音声」>「デスクトップ音声」を「BlackHole 16ch」に設定する
YouTube Data APIキーを取得する
YouTubeのコメントを読めるようにするのに必要な、YouTube Data APIキーを取得します。
Google Cloud プラットフォームにアクセスしてGoogleアカウントでログインした後、新しいプロジェクトを作成してください。
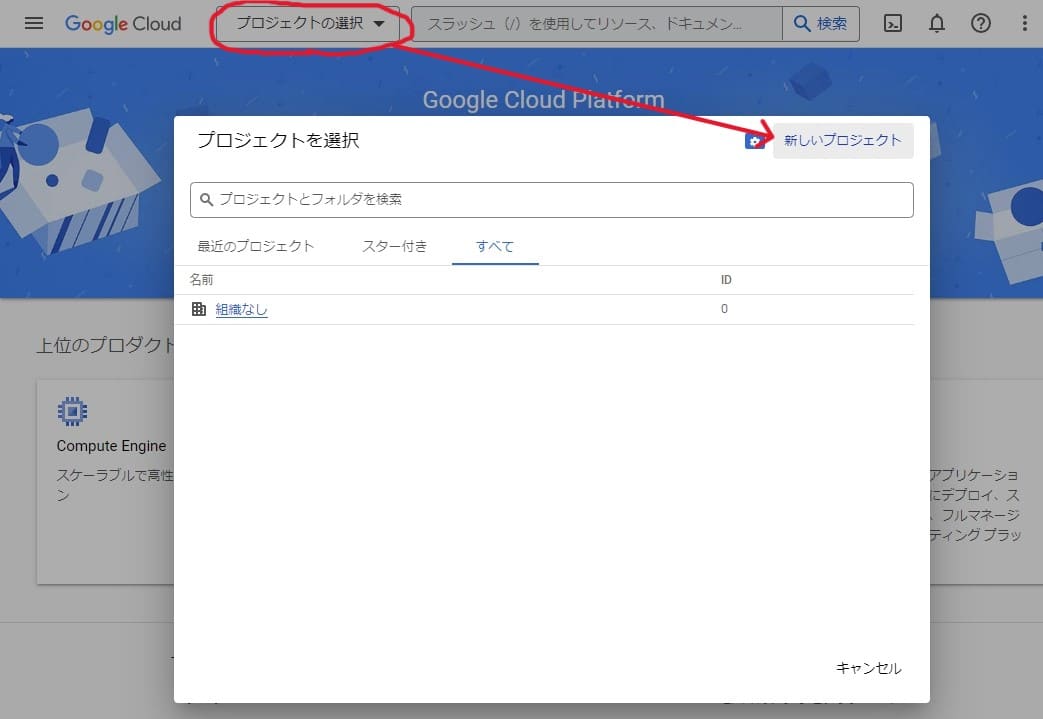
プロジェクトを作成したら、メニューの「APIとサービス」>「ライブラリ」を開き、「YouTube Data API V3」を検索しましょう。
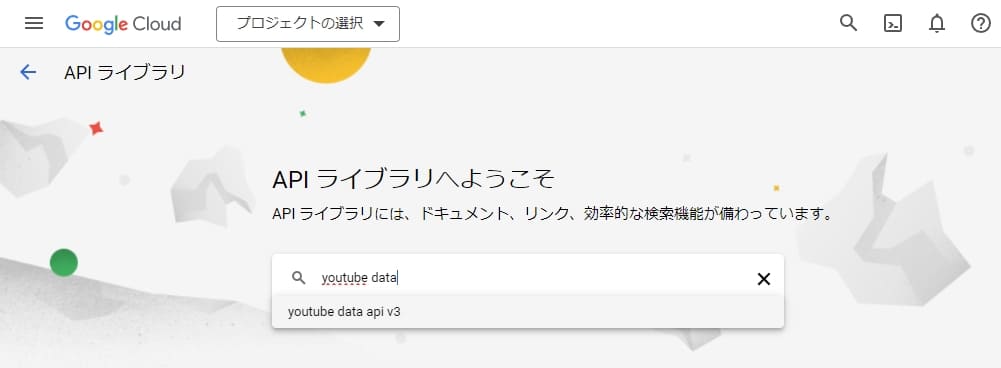
有効化したら、メニューの「OAuth 同意画面」を開き、アプリを公開します。
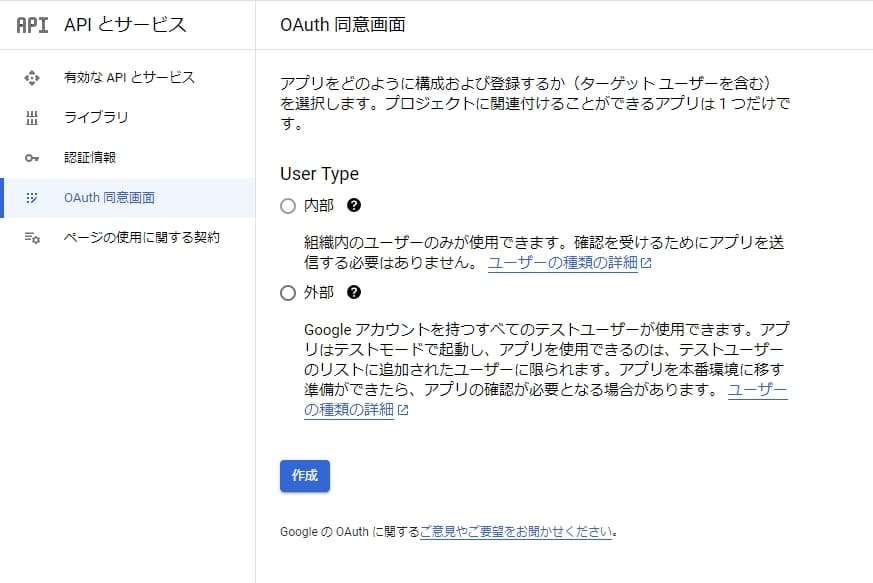
ここまでできたら、メニューの「認証情報」で「+認証情報を作成」からAPIを作成。
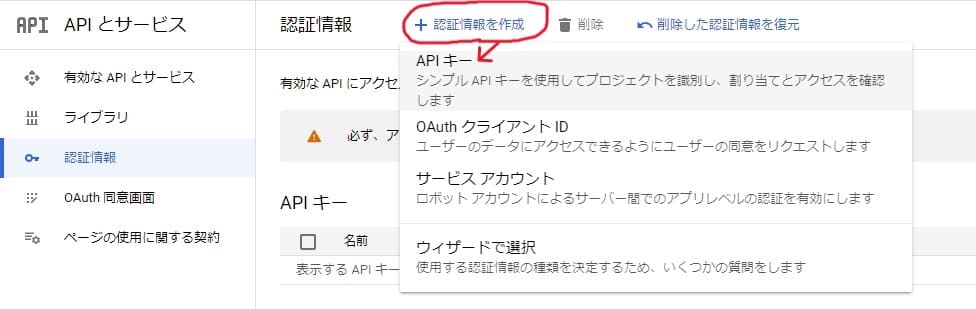
作成後に発行されるAPIキーをコピーして、aivtuber.jsのYOUTUBE_DATA_API_KEYパラメータの値に入力すればOKです。
YouTubeで配信準備をする
準備が整ったら、YouTubeのライブ配信を始めていきます。
OBSの設定画面メニューから「配信の管理」を選び、新しい配信を作成してください。
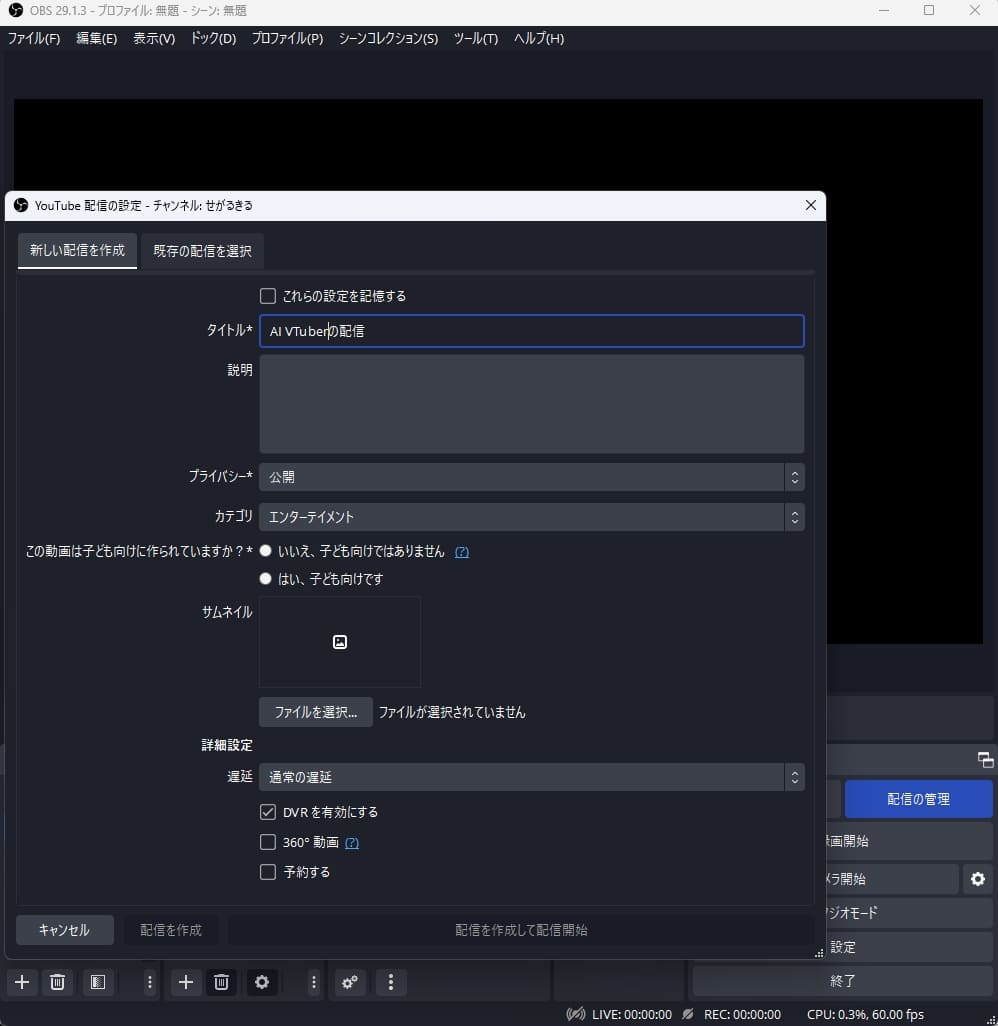
配信開始ボタンを押すと、現在OBS上で選択されているシーンがYouTubeで配信されます。
あらかじめYouTube Studioで配信を作成していれば、既存の配信から選択することも可能です。
とくに配信する予定の日付を設定したいときは、YouTubeの「作成」ボタンから入れるYouTube Studioで準備しておくとよいでしょう。
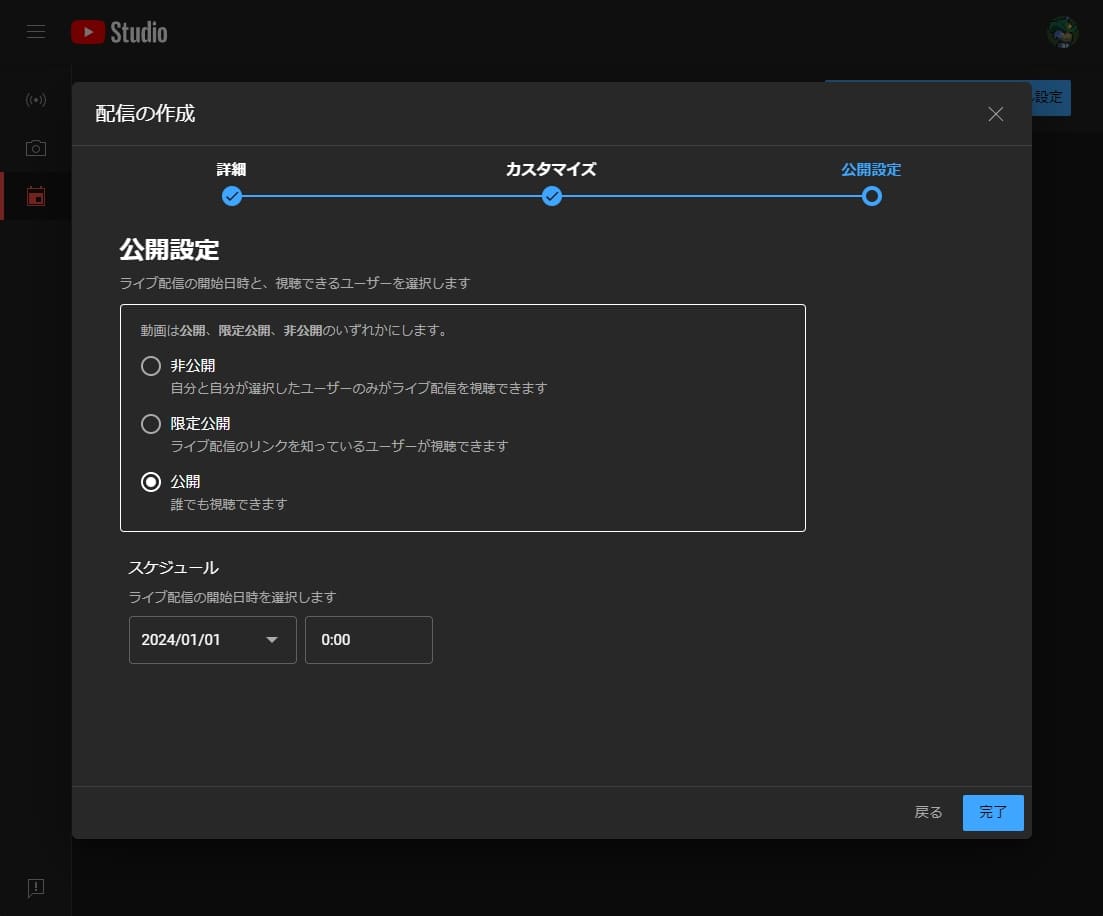
コメント取得したい配信のvideoIDをチェックする
公開しているライブ配信のIDを取得すれば、その配信のコメントを取得できるようになります。
YouTubeの配信ページもしくはYouTube Studioの設定画面を開き、URLから動画IDをコピーしてください。
動画IDは、下記アドレス例の「XXXX」部分にあたります。
- YouTubeの配信ページ例:https://www.youtube.com/watch?v=XXXX
- YouTube Studioの設定画面例:https://studio.youtube.com/video/XXXX/livestreaming
aivtuber.jsのYOUTUBE_VIDEO_IDに動画IDの値を入力すれば、AIがコメントを読み取って反応するようになるでしょう。
注意点

今回紹介したプログラムについての注意点を3つ挙げます。
- VOICEVOXは起動しておく
- 配信画面は変更できる
- プログラムは更新される可能性がある
- ゲーミングPCなど高スペックなパソコンがおすすめ
以下で詳細を解説していきます。
VOICEVOXは起動しておく
AI VTuberにテキストを読み上げてもらうには、VOICEVOXのアプリを起動させておく必要があります。
テキスト読み上げにVOICEVOXのAPIを利用する関係上、アプリを立ち上げてAPIを利用できる状態にしなければなりません。
ライブ配信をする際、VOICEVOXを起動し忘れないよう注意しましょう。
配信画面は変更できる
LiveViewerで表示するAI VTuberの動作画面は、index.htmlやaituber.cssなどのファイルを編集すれば変更可能です。
たとえば、背景の画像を別のものに差し替えたり、アバターを大きく表示したりできます。

もし編集する知識がなくても、OBSに表示する方法を工夫すれば、配信画面のレイアウトを自由に変えられます。
テキスト部分とアバター部分を別のソースとして追加したり、背景を消してアバターだけ切り抜いたりするのもよいでしょう。
プログラムは更新される可能性がある
今回紹介したプログラムは公開されて間もないため、今後更新される可能性があります。
場合によっては、ここで紹介した方法で使えなくなるかもしれません。
関連するサービスも何らかの理由で利用できなくなることが考えられるので、使えるかどうか事前に確認するのがおすすめです。
ゲーミングPCなど高スペックなパソコンがおすすめ
配信活動をする際は、ゲーミングPCのような高いスペックのパソコンを使うのがおすすめです。
配信時に複数のアプリを起動しておく必要があるため、低いスペックでは動きがカクつく可能性があります。
配信のバリエーション(ゲーム配信等)を増やすためにも、CPUやGPUが高性能なパソコンの利用を検討してみてください。
高額なパソコンをいきなり購入するのが不安であれば、モノカリ!のようなゲーミングPCのレンタルサービスを試すと良いでしょう。

まとめ
Vhigh!のアバターがあれば、VOICEVOXやmiiboといったアプリを利用してAI VTuberを作れます。
今回の記事を参考にすれば、基本的なAI VTuberを簡単に作れるでしょう。
個性を出したくなったら、miiboなどでAIの情報を細かく設定してみてください。
自分の好きなAI VTuberを生み出し、YouTubeなどで配信してみましょう!


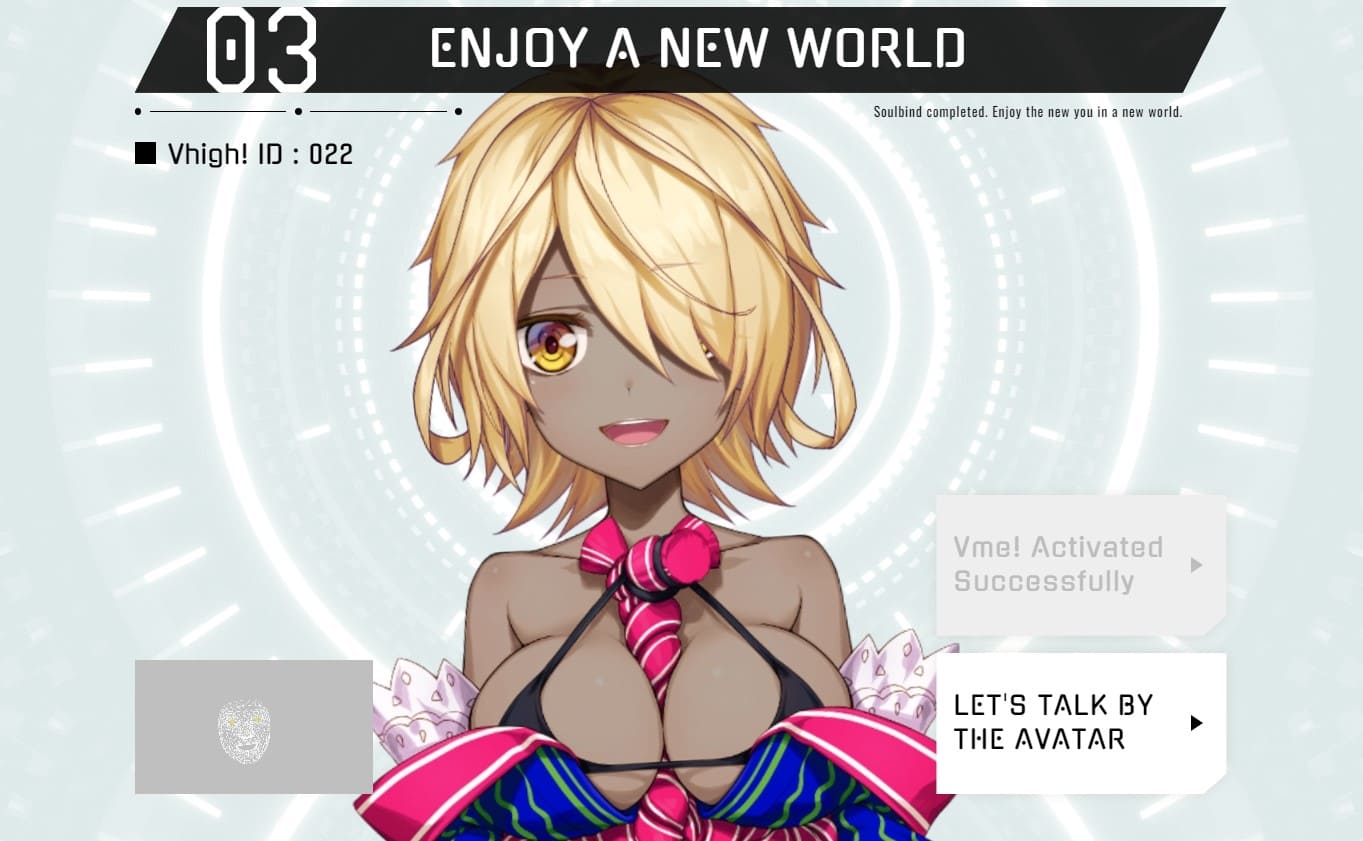
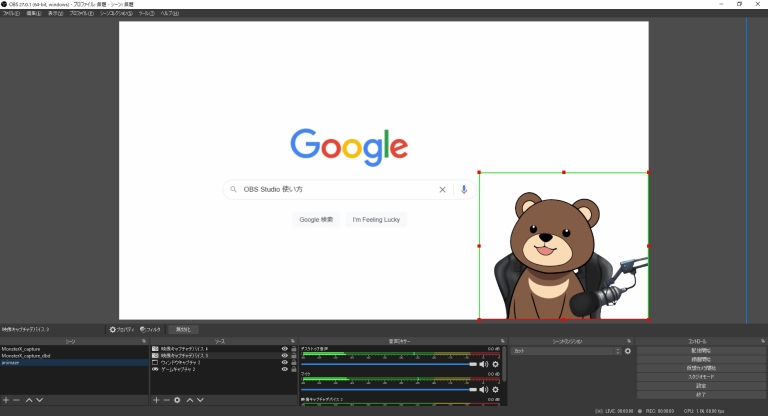

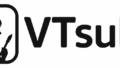
コメント